一位用户在使用win11系统的过程中,电脑突然发生了蓝屏,通过查看dmp文件发现,是由于ntoskrnl.exe文件导致的蓝屏,而ntoskrnl.exe文件是nvidia显卡驱动中的一个文件,那么该如何解决ntoskrnl.exe导致的蓝屏问题呢?下面我们一起来看看。
ntoskrnl.exe是什么进程?
ntoskrnl.exe 是 windows 操作系统的一个重要内核程序文件,里面存储了大量的二进制内核代码,用于调度系统。在系统经过预启动和启动阶段后进入内核调用阶段时由 ntldr 调用 ntoskrnl.exe, 在 windows xp 系统中 ntoskrnl.exe 存储了启动 logo 画面。 调用 ntoskrnl.exe 文件时将由 ntdetect.com 收集的硬件信息传递给它,同时被调用的还有 hal.dll 文件。在正常情况下,在任务管理器是以“system”的名字出现的。注意:ntoskrnl.exe 也可能是 w32.bolzano 病毒,如果发现异常的 ntoskrnl.exe 文件,请立即使用杀毒软件进行查杀。
检查您的 ram 是否有错误
您应该做的第一件事是检查系统的 ram 完整性是否存在可能的错误。您可以使用windows 内存诊断工具或其他第三方实用程序来执行此操作。
要运行 ram 的诊断测试,请执行以下操作:
单击“开始”或按windows 键以启动“开始”菜单。
键入内存并单击顶部结果中的windows 内存诊断应用程序。

当内存诊断工具启动时,单击顶部的立即重新启动并检查问题(推荐)选项。
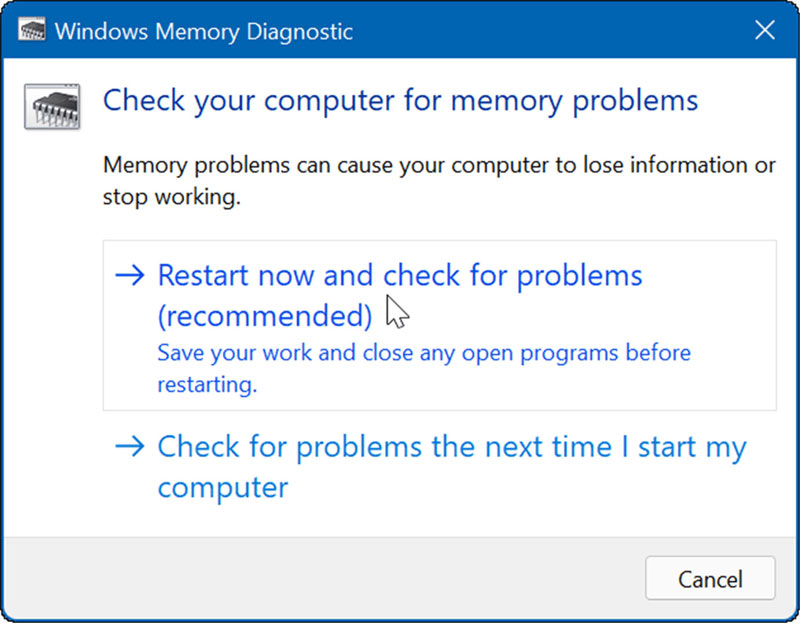
您的 pc 将重新启动并启动到windows 内存诊断工具并检查问题。
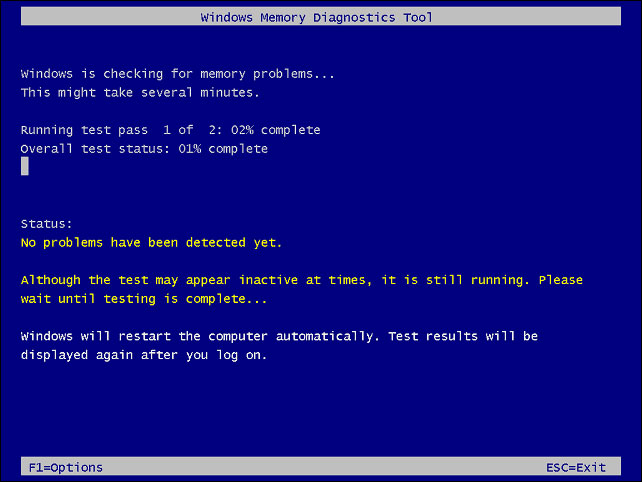
如果扫描检测到错误,请尝试重新安装和交换台式机中的 ram 棒或重新安装笔记本电脑中的内存(如果可以访问)。如果您继续遇到错误,您需要与您的 pc 制造商联系 – 希望它仍在保修期内。
您可能想获得第二意见,所以使用 memetest86+并比较测试结果。memtest86+是一种流行的用于测试 ram 的实用程序,因为它是免费和开源的。
运行 sfc 和 dism 扫描
除了内置的内存诊断工具外,您还可以运行 sfc 和 dism 扫描来检查 windows 是否存在损坏的文件。损坏的文件可能是导致 ntoskrnl.exe bsod 错误的原因。sfc 和 dism 扫描将搜索损坏的系统文件并将其替换为工作文件。
您可以通过执行以下操作在 windows 11 上运行 sfc 和 dism 扫描:
右键单击开始按钮并从菜单中选择windows 终端(管理员) 。
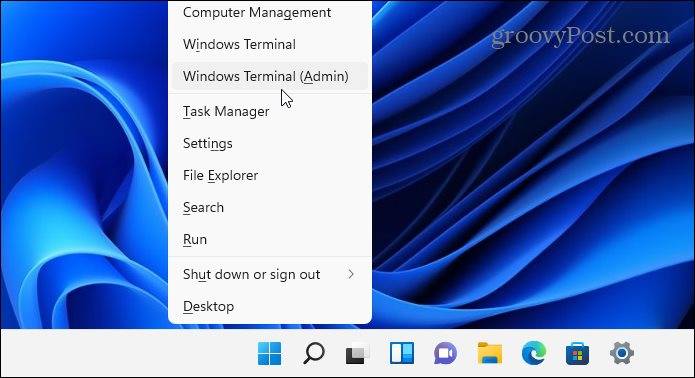
在终端中键入以下命令,然后按 enter。
dism /online /cleanup-image /restorehealth
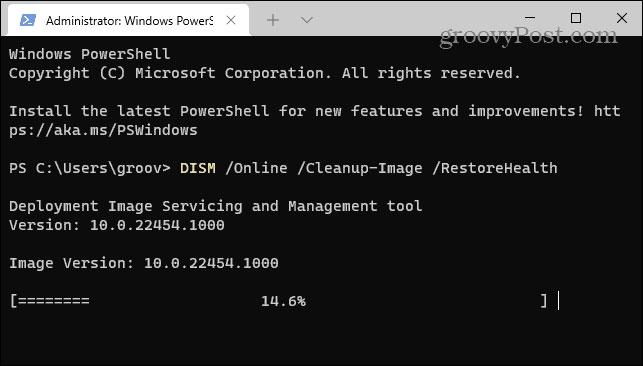
现在,在 dism 扫描完成后,通过运行以下命令来检查系统文件:
sfc /scannow
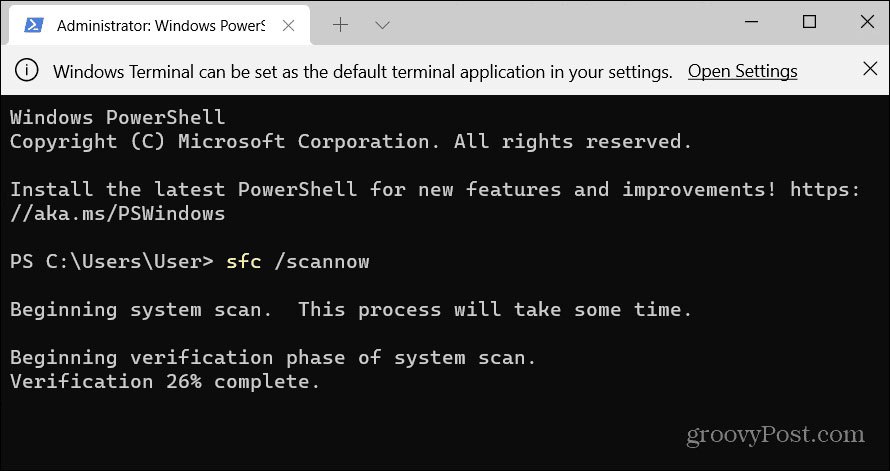
进行 chkdsk 扫描
检查硬盘驱动器是否有错误也是值得的,因为有故障的硬盘驱动器可能会阻止 windows 正常工作。例如,您可以使用内置的chkdsk 实用程序来识别系统驱动器的问题。
使用 chkdsk 检查系统驱动器是否有错误:
打开开始菜单并输入powershell。
当 windows powershell 出现时,单击以管理员身份运行 选项。
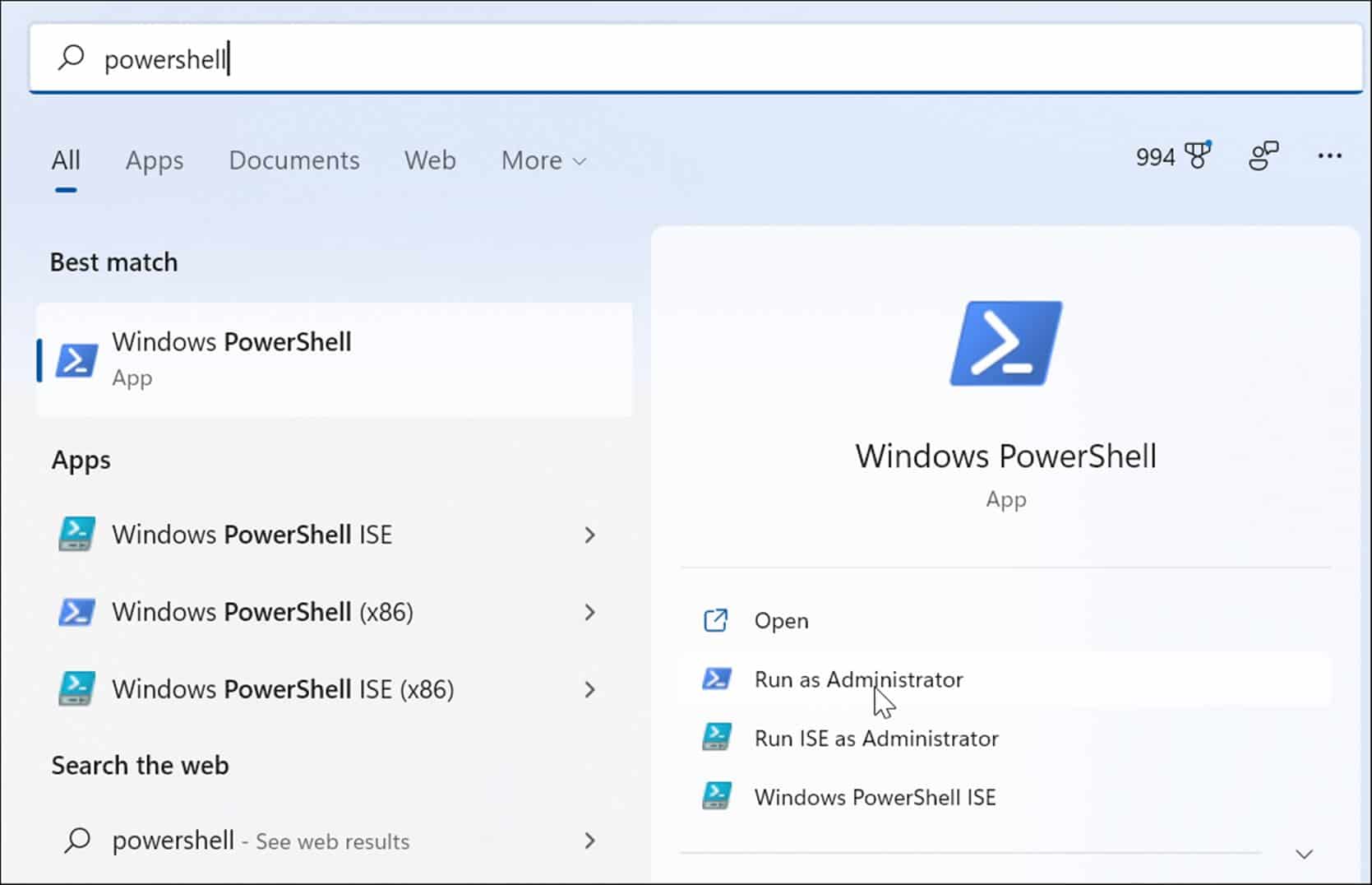
当终端打开时,输入以下命令并按enter。
chkdsk /r /f
该实用程序将在您下次重新启动 windows 11 时提示您进行扫描 – 键入y并按enter。
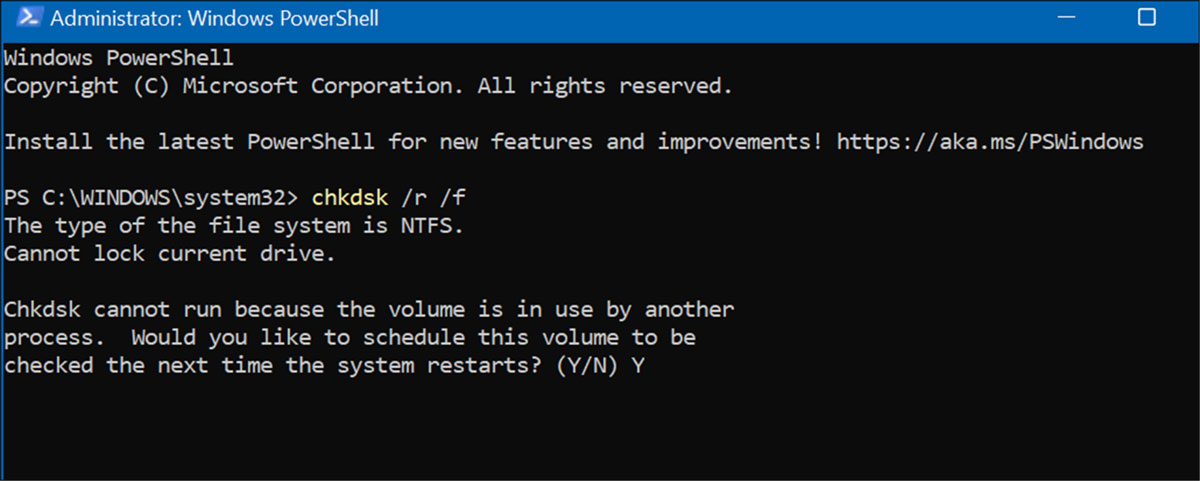
检查恶意软件
如果病毒或其他劣质恶意软件驻留在您的系统上,它可能会干扰系统功能。windows 11 安全应用程序会实时扫描恶意软件,但它可能无法捕获所有内容。
您可以使用以下步骤扫描病毒和其他恶意软件:
打开开始菜单,输入windows security,然后选择最上面的结果。
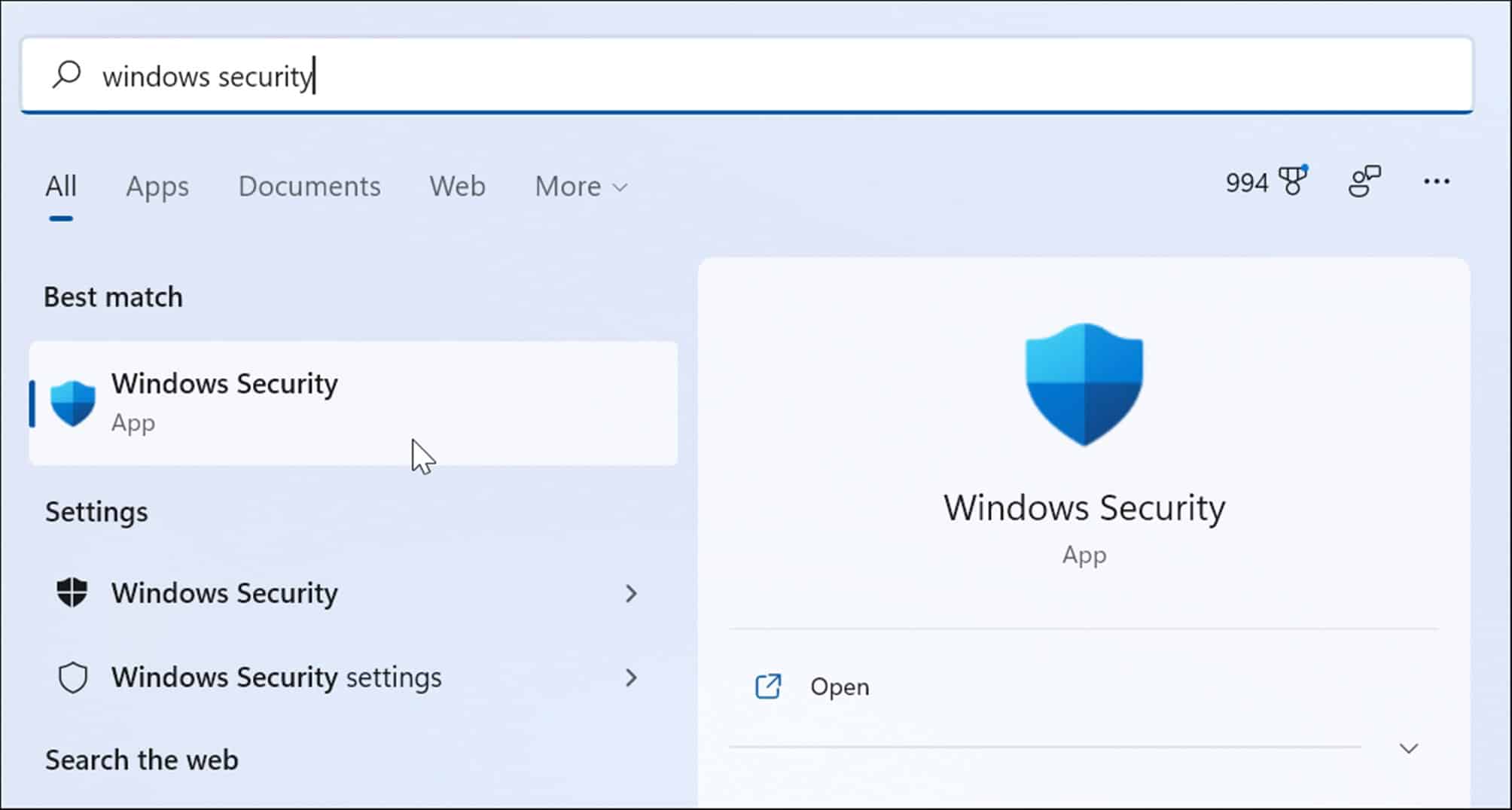
选择左侧的病毒和威胁防护,然后单击快速扫描 按钮。
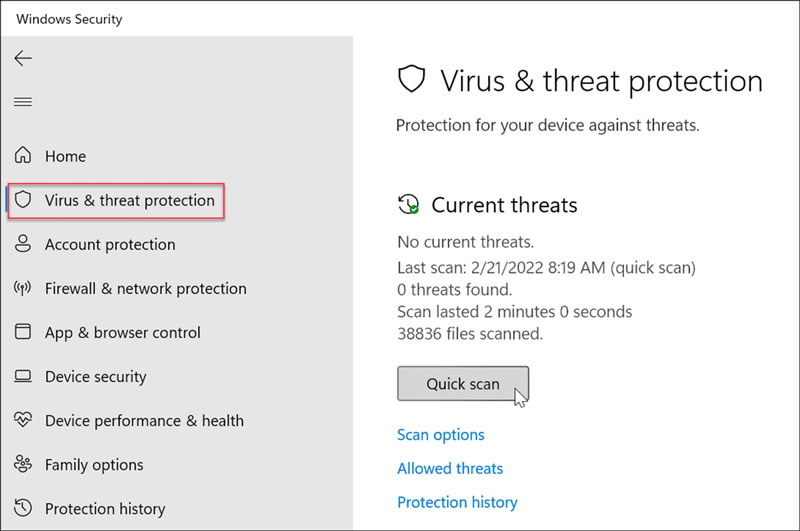
如果快速扫描选项未找到任何内容,请运行更深入的扫描。选择扫描选项链接,然后选择完全扫描或microsoft defender 脱机扫描。
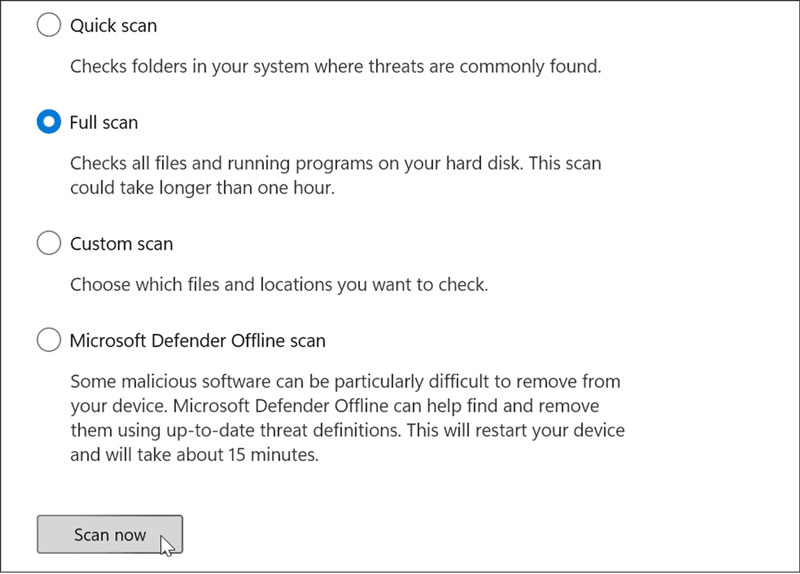
请注意,更深入的扫描需要更长的时间才能完成,但如果顽固的恶意软件导致 bsod 错误,这是值得的。此外,如果 windows 安全中心没有发现任何内容,请尝试使用免费且受信任的安全实用程序(例如avast或avg antivirus )进行病毒扫描。
检查您的设备驱动程序
设备驱动程序在 windows 中紧密集成,使其能够与您的 pc 组件正确连接。如果驱动程序损坏,可能会导致ntoskrnl.exe 蓝屏错误。更新或重新安装驱动程序可以解决此问题。但是,有很多司机,很难知道从哪里开始。
如果您最近更新了设备驱动程序并遇到错误,请先从该设备开始。例如,如果您更新 gpu 驱动程序并收到错误,请从它开始。
您可以通过执行以下操作通过设备管理器管理驱动程序:
打开start,输入device manager,然后选择最上面的结果。
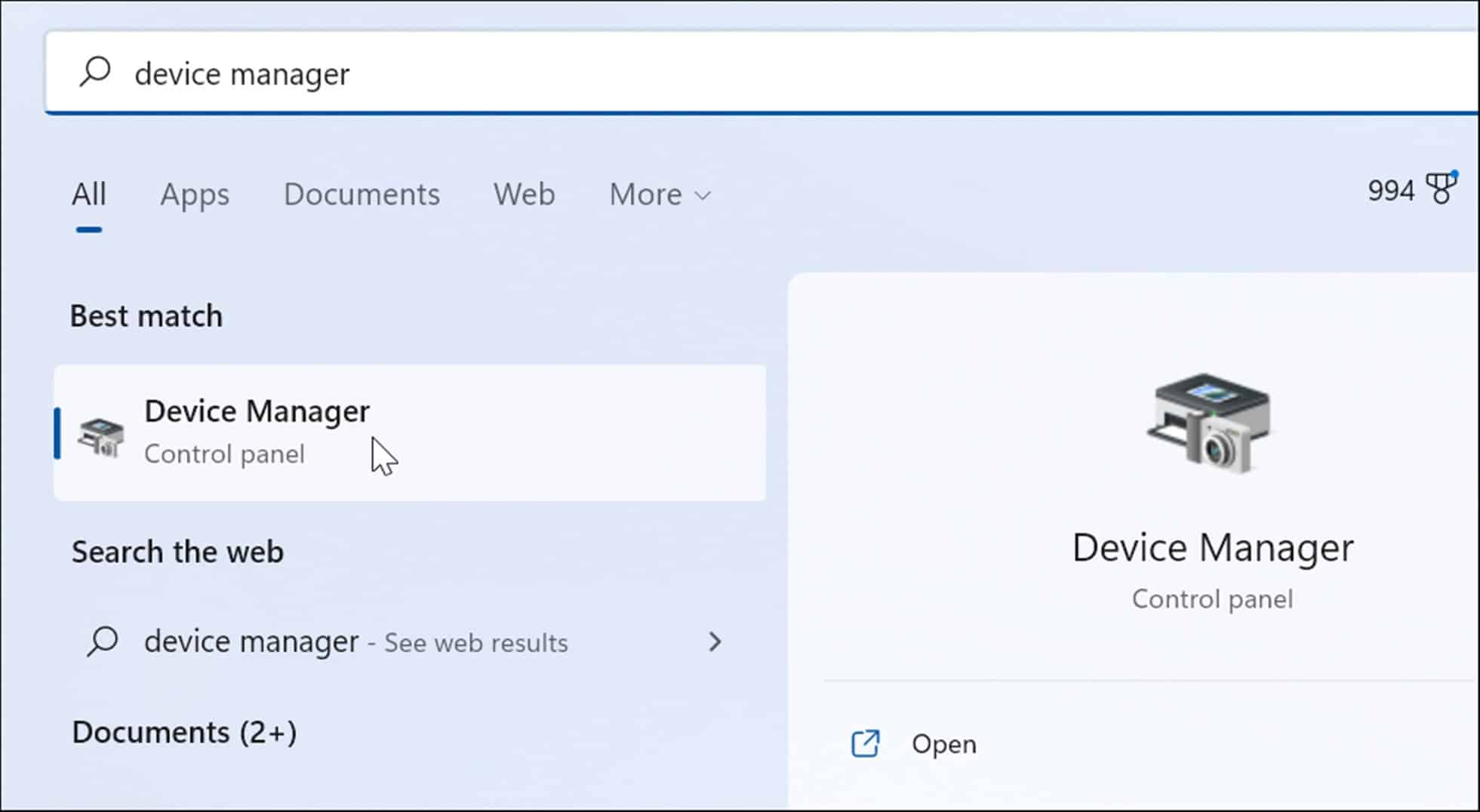
当设备管理器打开时,右键单击您最近更新的设备。从这里,您可以更新、卸载或禁用驱动程序。
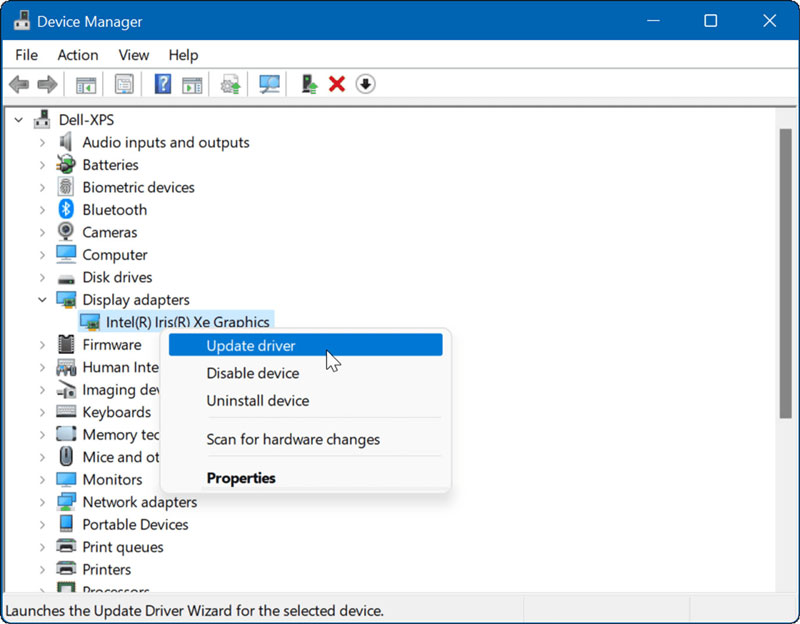
尝试干净启动或安全模式
如果您正在努力诊断此问题,您可能需要 干净启动进入 windows 11。干净启动将使用最少的启动应用程序和驱动程序来加载操作系统。
与安全模式相比,干净启动可让您更好地控制启动期间运行的服务和应用程序。但是,该过程可能很乏味,因为您需要启动 pc 并一次启用一个应用程序和服务。

如果在进入登录屏幕之前仍有问题或 windows 崩溃,请将windows 11 引导至安全模式。进入安全模式环境后,选择使用命令提示符启用安全模式并尝试使用上述步骤解决问题。
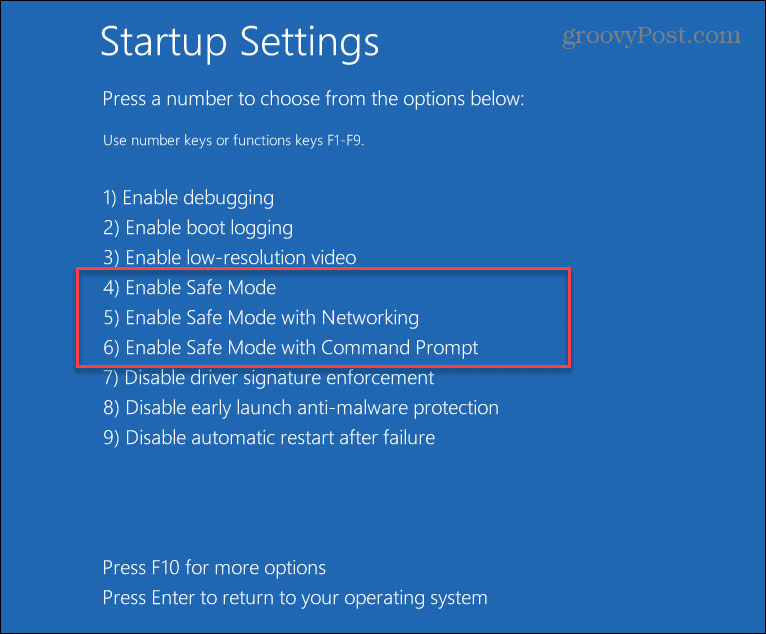
保护您的数据安全
如果您收到 ntoskrnl.exe 蓝屏错误,请不要惊慌。上述步骤之一应该可以让您的 pc 重新启动并运行。但请记住,即使您在 windows 11 上修复了 ntoskrnl.exe bsod,在发生崩溃事件之前您的数据也需要是安全的。
windows 11 包含有助于确保数据安全的工具。您可以创建还原点以将系统回滚到工作状态。它包括用于备份数据和同步设置的onedrive 。您还可以执行完整的系统备份,以保护您的系统免受数据丢失。
以上就是ntoskrnl.exe蓝屏win11解决办法,希望大家喜欢,请继续关注代码网。

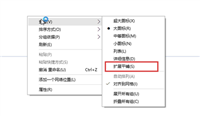

发表评论