win10电脑内存不足无法显示图片怎么办?win10内存不足无法打开图片解决方法
[windows10] win10电脑内存不足无法显示图片怎么办?win10内存不足无法打开图片解决方法这篇文章主要介绍了win10电脑内存不足无法显示图片怎么办?win10内存不足无法打开图片解决方法的相关资料,需要的朋友可以参考下本文详细内容。... 22-03-14
win10电脑内存不足无法显示图片怎么办?有网友想借助电脑系统自带的windows照片查看功能打开一些图片文件,结果发现打不开图片被提示计算机内存不足无法显示图片怎么办。下面教下大家计算机内存不足无法显示图片的解决方法。
win10内存不足无法打开图片解决方法
1.当计算机内存不足无法显示图片时,首先我们鼠标右键点击我的电脑,选择“属性”选项。
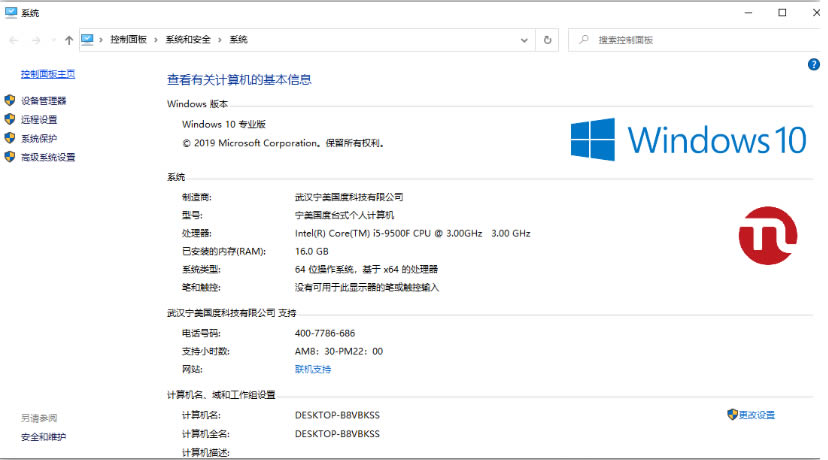
2.进入属性页面后,我们点击“高级系统设置”。
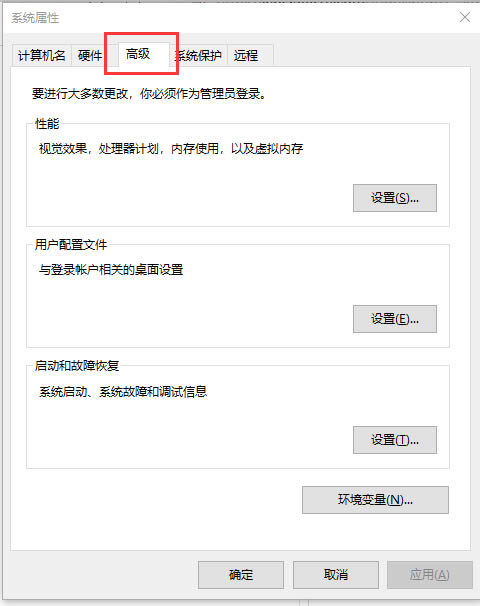
3.进入到系统属性,选中”环境变量“。
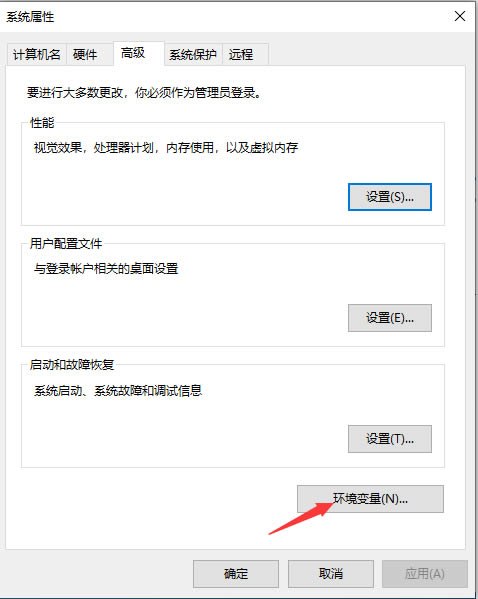
4.然后出现的环境变量tmp点击确定。
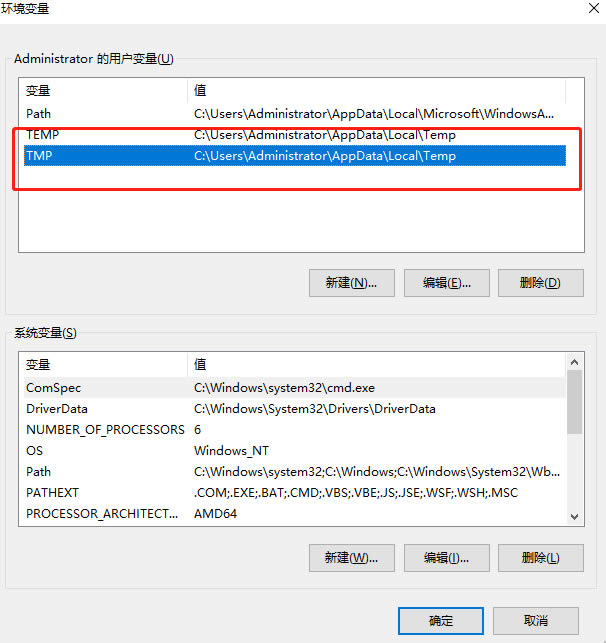
5.接下来在出现的对话框输入自己电脑磁盘里的最大空间的路径,在点击确定,我们就可以看到我们想要看到的照片了。
以上就是win10电脑内存不足无法显示图片怎么办?win10内存不足无法打开图片解决方法的详细内容,更多关于win10内存不足无法打开图片的资料请关注代码网其它相关文章!
相关文章:
-
[windows11] Win11自带fps显示怎么打开?Win11自带FPS打开的方法这篇文章主要介绍了Win11自带fps显示怎么打开?Win11自带FPS打开的方法的相关资料…
-
[windows11] 电脑升级win11后怎么退回win10?win11退回win10系统操作方法这篇文章主要介绍了电脑升级win11后怎么退回win10?win11退回win1…
-
-
[windows11] win11系统快捷键设置在哪里?一文读懂Win11系统快捷键设置方法这篇文章主要介绍了win11系统快捷键设置在哪里?一文读懂Win11系统快捷键设置方法的…
-
[windows10] win10系统如何给磁盘分区?win10系统安装分区操作教程这篇文章主要介绍了win10系统如何给磁盘分区?win10系统安装分区操作教程的相关资料,需要的…
-
[windows11] Win11无法删除PIN码怎么办?解决Win11无法删除PIN码的操作教程这篇文章主要介绍了Win11无法删除PIN码怎么办?解决Win11无法删除PIN码…
版权声明:本文内容由互联网用户贡献,该文观点仅代表作者本人。本站仅提供信息存储服务,不拥有所有权,不承担相关法律责任。
如发现本站有涉嫌抄袭侵权/违法违规的内容, 请发送邮件至 2386932994@qq.com 举报,一经查实将立刻删除。
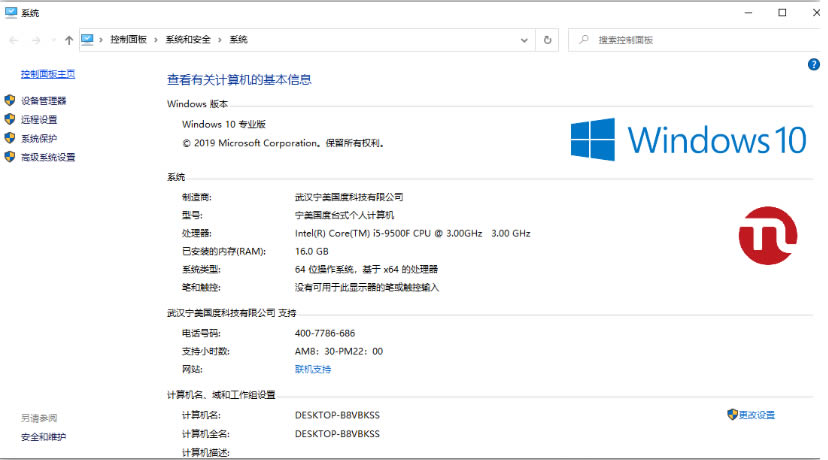
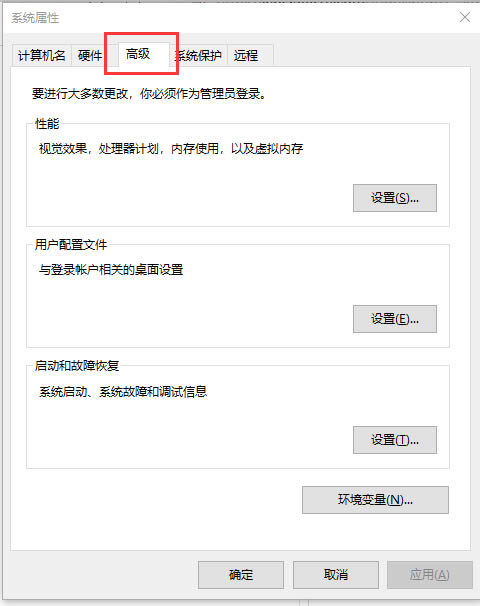
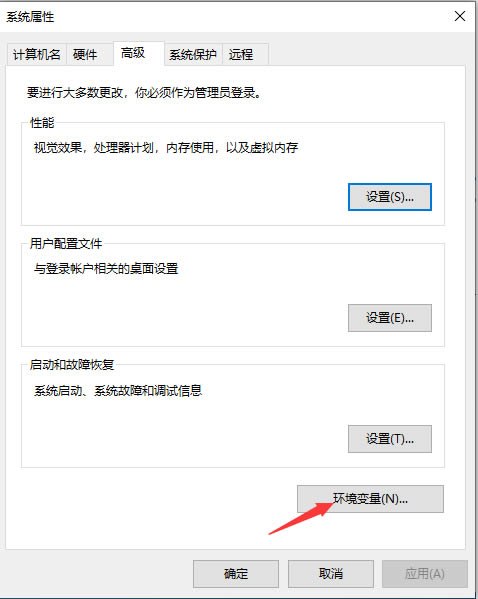
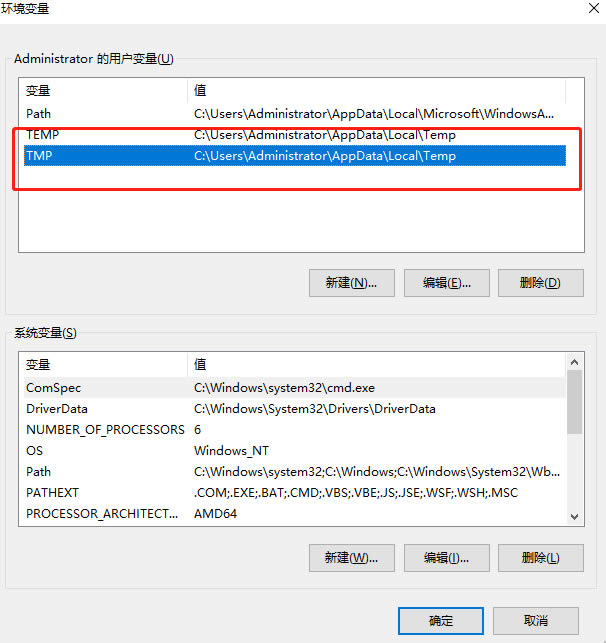

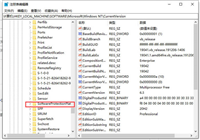
发表评论