Win11开机黑屏只显示鼠标怎么办?win11开机黑屏只有鼠标的解决方法
[windows11] Win11开机黑屏只显示鼠标怎么办?win11开机黑屏只有鼠标的解决方法这篇文章主要介绍了Win11开机黑屏只显示鼠标怎么办?win11开机黑屏只有鼠标的解决方法的相关资料,需要的朋友可以参考下本文详细内容。... 22-03-14
win11开机黑屏只显示鼠标怎么办?如果我们遇到了开机黑屏,屏幕上只有鼠标的问题,很可能是因为我们的资源管理器崩溃了,大家可以重启资源管理器,或是卸载相关更新来解决,下面就跟着小编一起来看看解决方法吧。
win11开机黑屏只有鼠标的解决方法
解决方法一:
1、首先我们按下键盘之中的“ctrl+alt+esc”开启“任务管理器”。
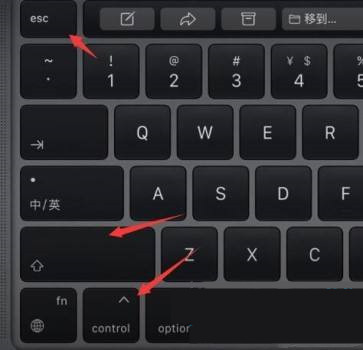
2、然后我们在其中找到“windows资源管理器”,通过鼠标右键选择“重新启动”。
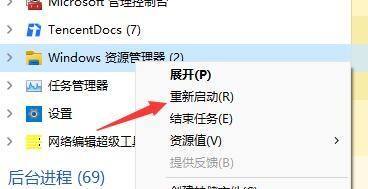
3、然后我们选择左上角的文件选项,再下拉菜单之中选择“运行新任务”。
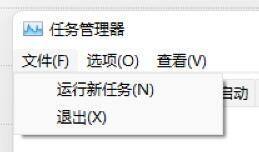
4、在其中输入指令“control”开启控制面板。
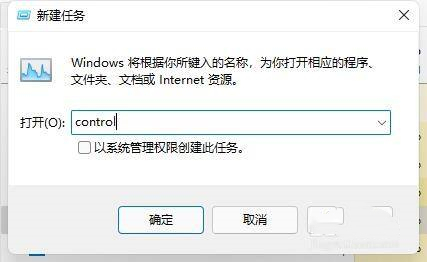
5、然后我们在控制面板中找到卸载程序。

6、接着我们选择左上角的“查看已安装的更新”选项。

7、最后在里面找到“servicing stack”更新,右键卸载它即可。
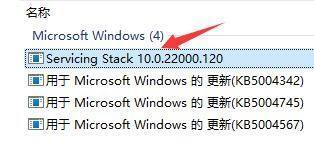
解决方法二:
1、要是我们连任务管理器都打不开,那就说明是开机文件出现了损坏,那就只能重装系统了。
2、大家可以在本站下载到稳定版的win11系统。
3、这款系统有着非常优质的稳定性和兼容性,可以避免出现开机黑屏的情况
以上就是win11开机黑屏只显示鼠标怎么办?win11开机黑屏只有鼠标的解决方法的详细内容,更多关于win11开机黑屏只显示鼠标的资料请关注代码网其它相关文章!
相关文章:
-
-
[windows11] 如何解决Win11鼠标卡顿拖拽感?Win11鼠标卡顿解决方法这篇文章主要介绍了如何解决Win11鼠标卡顿拖拽感?Win11鼠标卡顿解决方法的相关资料,需要的…
-
[windows10] Win10怎么开启新开始菜单?Win10新开始菜单开启操作步骤教程这篇文章主要介绍了Win10怎么开启新开始菜单?Win10新开始菜单开启操作步骤教程的相关…
-
[windows11] Win11怎么安装小爱同学pc版? Win11小爱同学的安装图文教程Win11怎么安装小爱同学pc版?Win11系统中想要安装小爱同学电脑版,该怎么下载安装…
-
-
版权声明:本文内容由互联网用户贡献,该文观点仅代表作者本人。本站仅提供信息存储服务,不拥有所有权,不承担相关法律责任。
如发现本站有涉嫌抄袭侵权/违法违规的内容, 请发送邮件至 2386932994@qq.com 举报,一经查实将立刻删除。
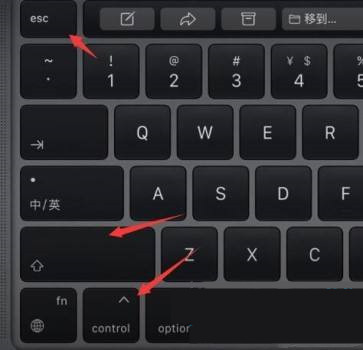
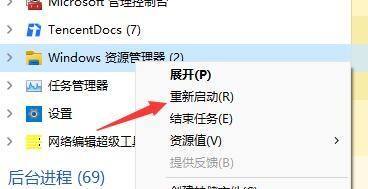
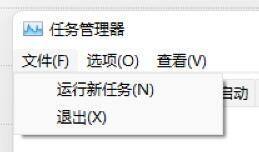
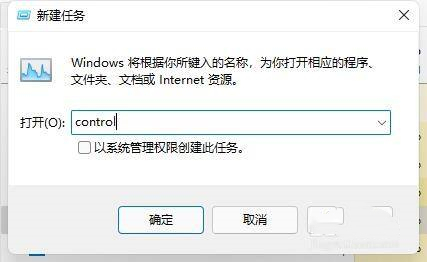


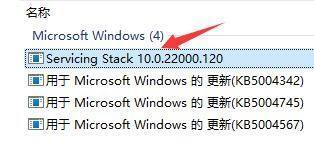



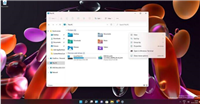
发表评论