Win11可以更改系统散热方式?Win11系统散热方式更改方法
[windows11] Win11可以更改系统散热方式?Win11系统散热方式更改方法Win11可以更改系统散热方式?答案是可以的,下文就为大家带来了Win11系统散热方式更改方法,需要的朋友一起看看吧... 22-03-23
win11如何更改系统散热方式?当系统中运行的程序过多时,电脑中的硬件消耗也会增加,因此就会产生一定的热量,当温度过高时,电脑中的风扇就会启动进行散热,不过由于系统默认的散热方式不同,导致散热的效果也不一样,那么win11如何更改系统散热方式呢?这里小编就来教大家win11系统散热方式方法。
win11系统散热方式更改方法
1、首先打开开始菜单,点击windows系统中的控制面板。
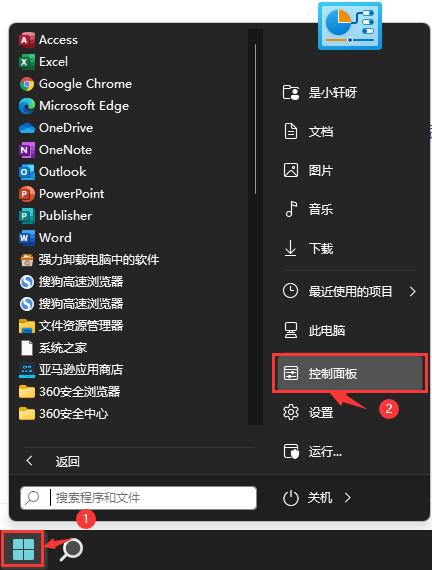
2、然后在打开的窗口中,点击硬件和声音。
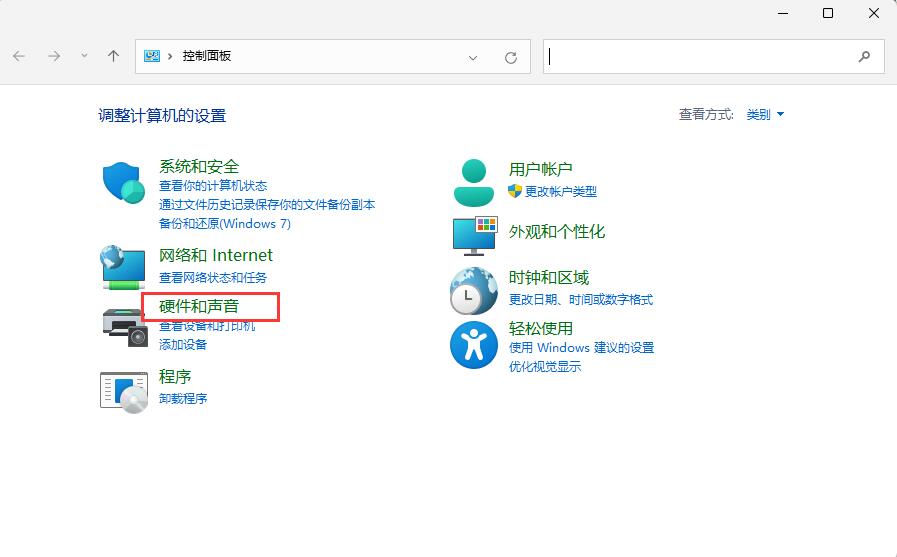
3、进入后,点击电源选项。
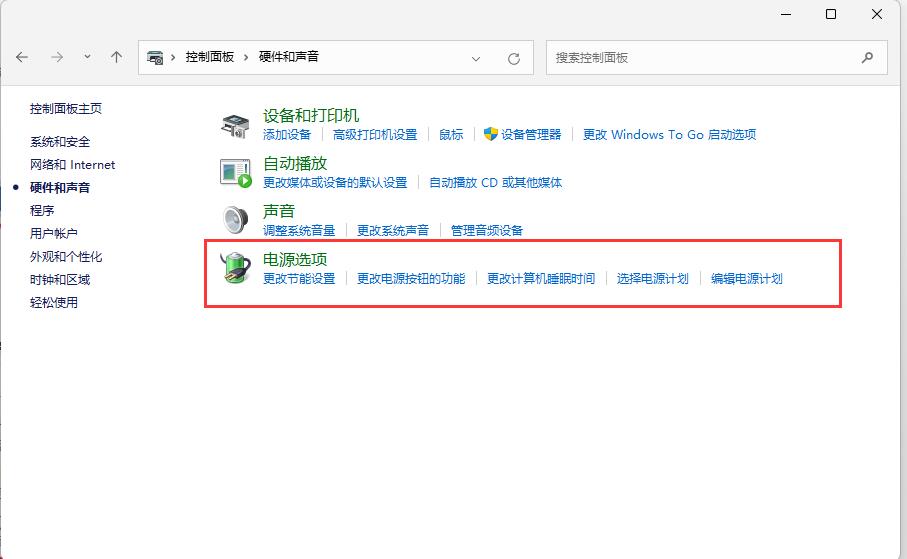
4、然后点击使用计划后的更改计划设置。
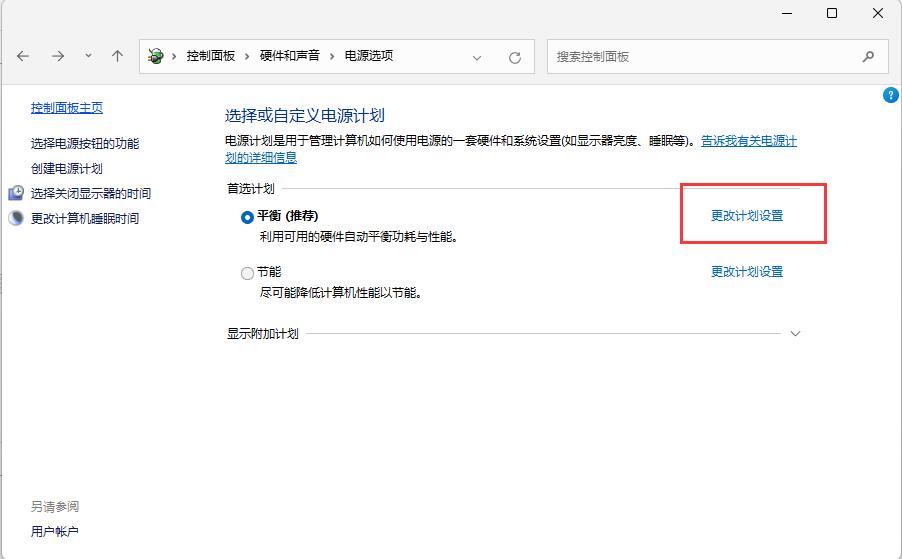
5、进入后,点击更改高级电源设置。
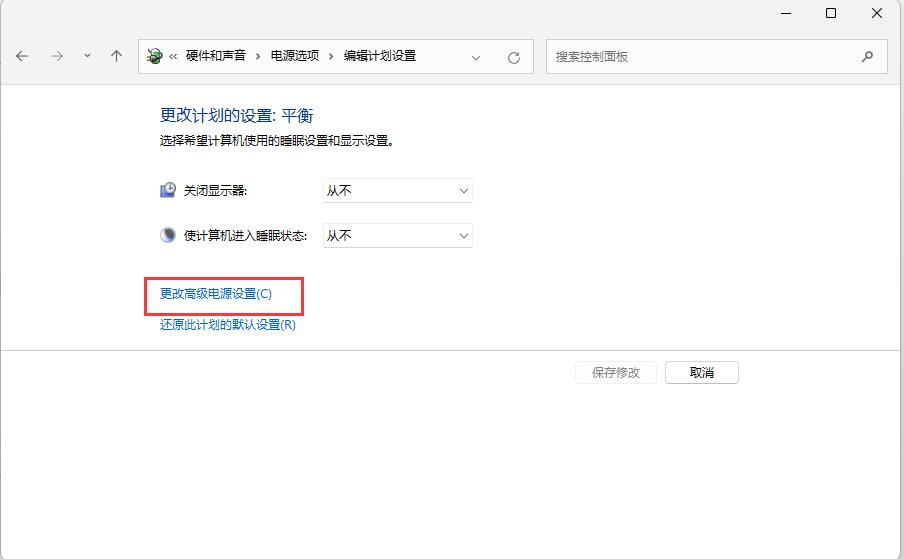
6、弹出对话框,展开处理器电源管理。
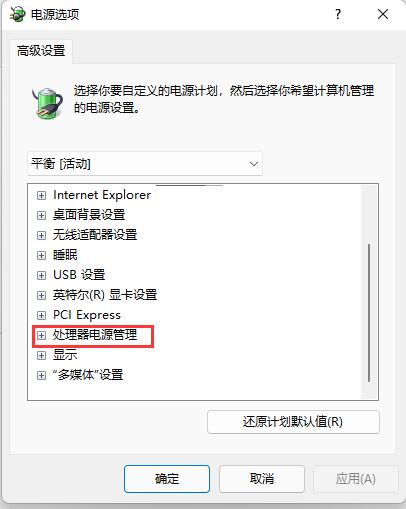
7、系统散热方式这里有两种供选择,修改散热方式。点击确定,设置完成。
以上就是小编为大家带来的win11系统散热方式更改方法,希望对大家有所帮助,更多相关内容请继续关注代码网。
相关文章:
-
[windows11] Win11系统玩红警卡顿怎么办?Win11玩游戏掉帧严重解决方法这篇文章主要介绍了Win11系统玩红警卡顿怎么办?Win11玩游戏掉帧严重解决方法的相关资料…
-
[windows10] 怎么将Win10 21H2开始菜单改成经典模式 附改回win7开始菜单教程Win10 21H2怎么将开始菜单改成经典模式呢?下面脚本之家小编就给大家分享最新…
-
-
-
[windows10] 怎么设置Win10息屏显示时间?Win10息屏时间设置方法介绍怎么设置Win10息屏显示时间?本文就为大家带来了Win10息屏时间设置方法,需要的朋友一起看…
-
版权声明:本文内容由互联网用户贡献,该文观点仅代表作者本人。本站仅提供信息存储服务,不拥有所有权,不承担相关法律责任。
如发现本站有涉嫌抄袭侵权/违法违规的内容, 请发送邮件至 2386932994@qq.com 举报,一经查实将立刻删除。
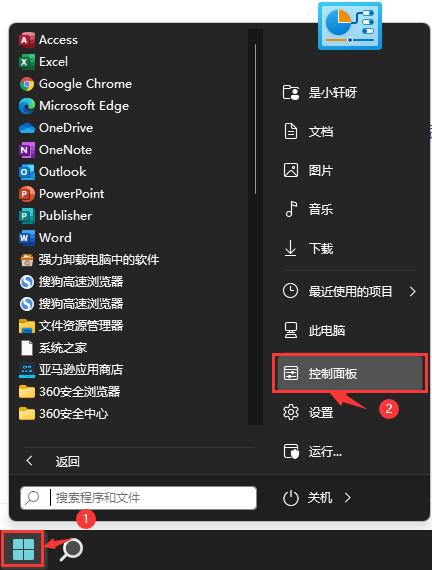
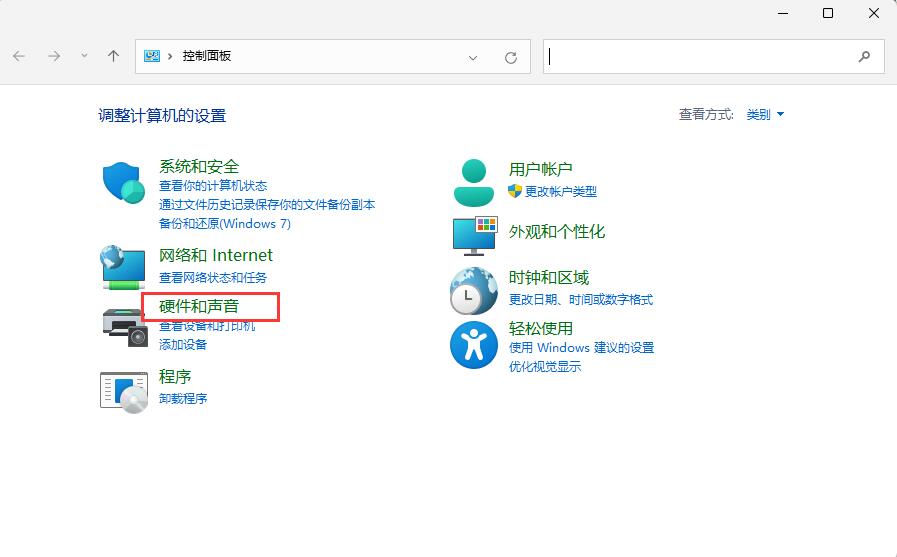
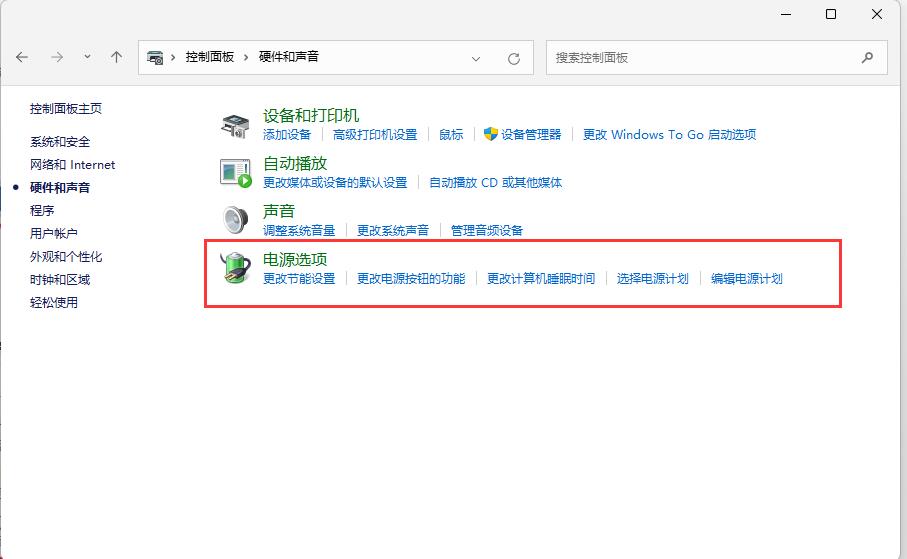
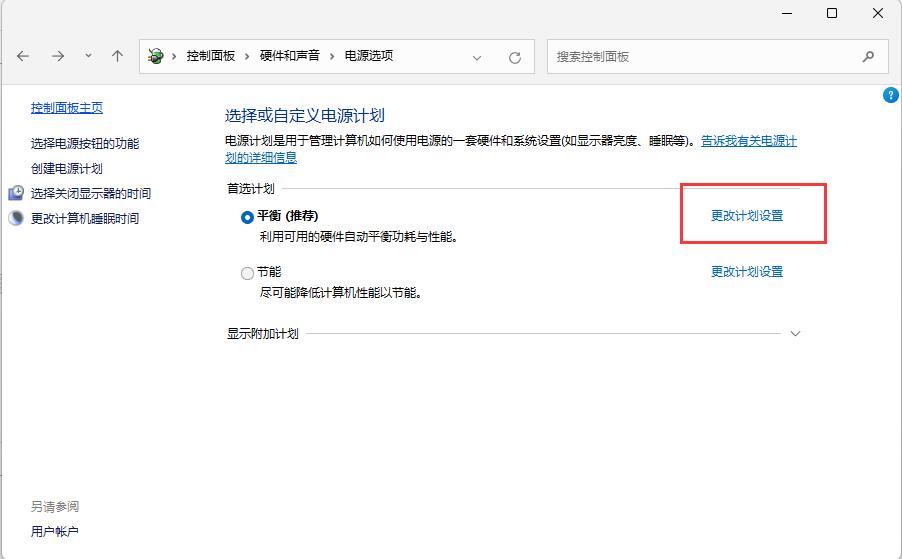
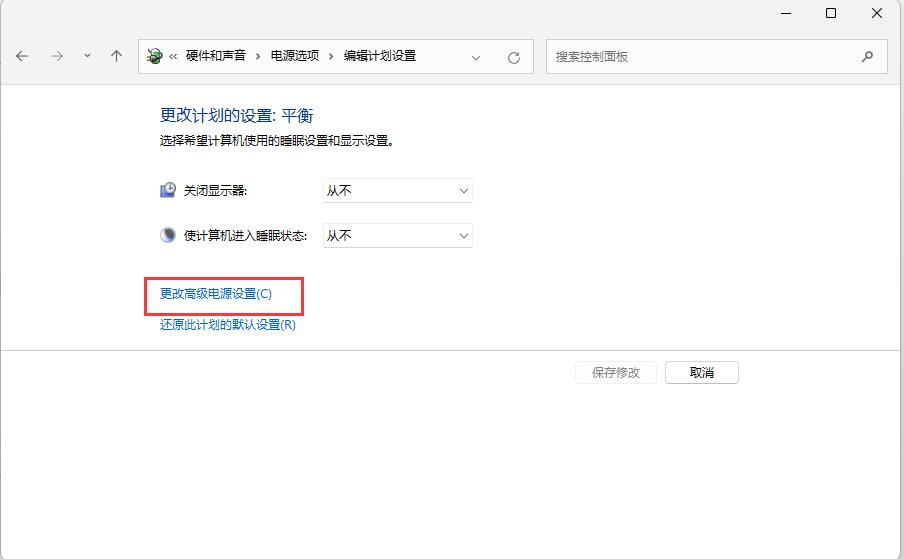
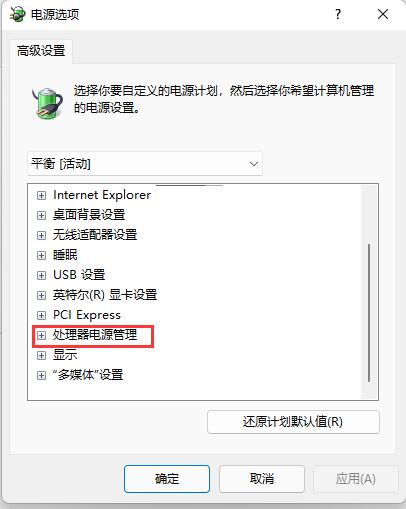



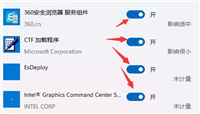
发表评论