Win11微软输入法打不出汉字怎么回事?Win11输入法打不出汉字的解决方法
[windows11] Win11微软输入法打不出汉字怎么回事?Win11输入法打不出汉字的解决方法这篇文章主要介绍了Win11微软输入法打不出汉字怎么回事?Win11输入法打不出汉字的解决方法的相关资料,需要的朋友可以参考下本文详细解决方法。... 22-03-23
win11微软输入法打不出汉字怎么回事?有用户升级win11之后,在进行汉字输入的时候发现微软输入法打不出汉字了,这该怎么办?针对这个问题,下面一起来看看具体的解决方法吧。
win11输入法打不出汉字的解决方法
1、首先,按键盘上的 win 键,或点击任务栏上的开始图标,再点击所有应用下的设置;
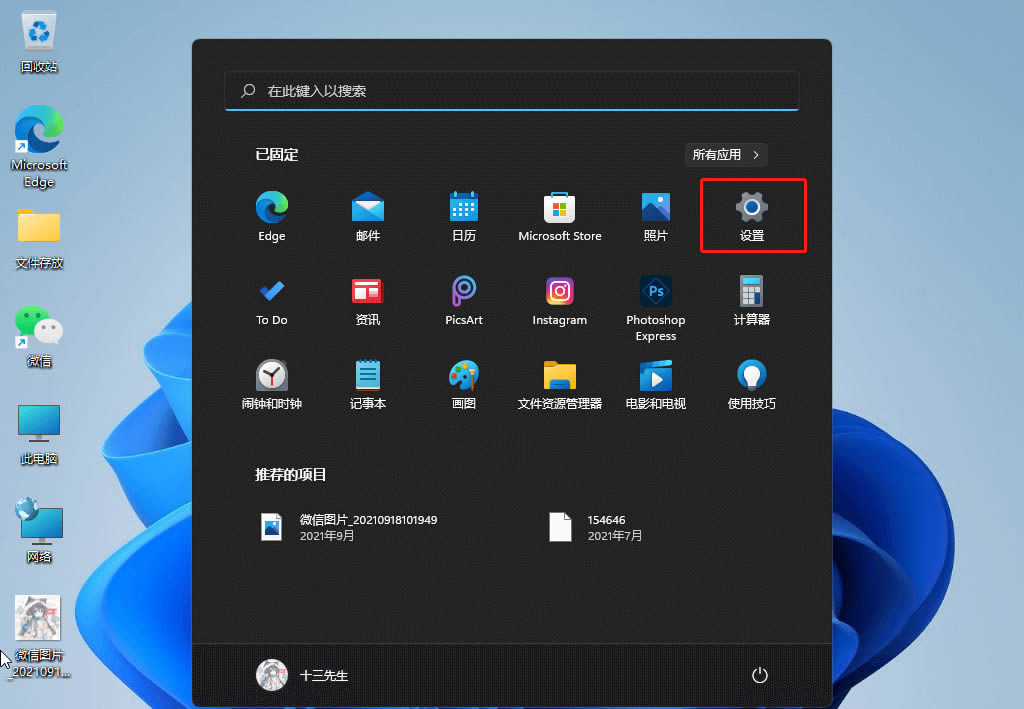
2、系统设置窗口,左侧边栏点击时间和语言,右侧点击时间和语言下的语言和区域(根据你所在的区域设置 windows 和某些应用的日期和时间格式);
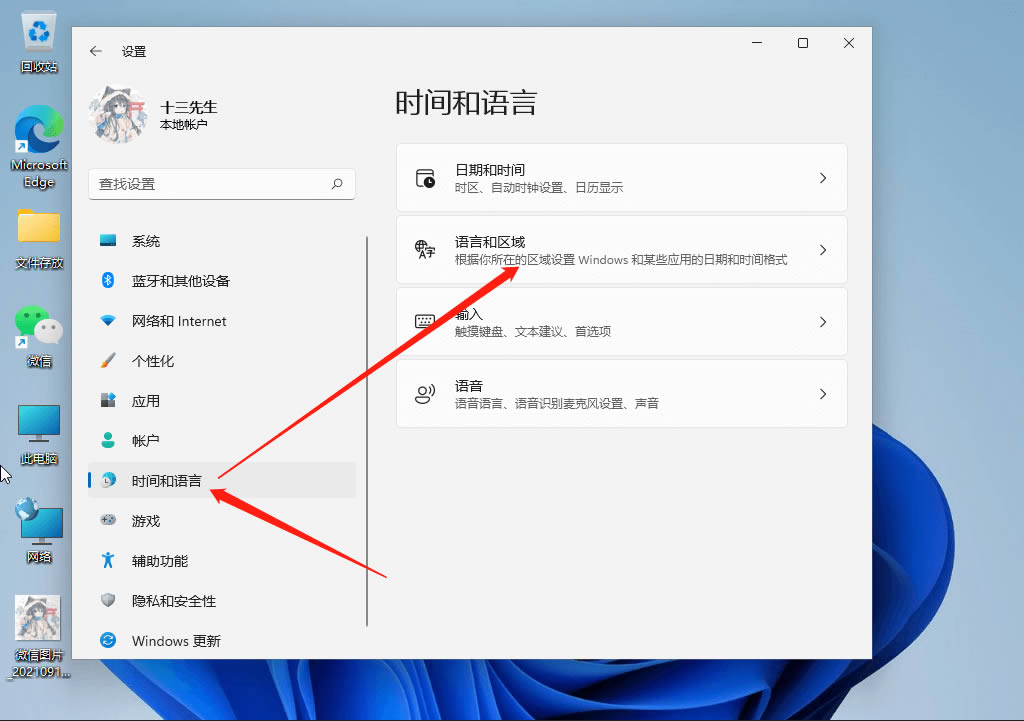
3、当前路径为:时间和语言 》 语言和区域,打开语言选项,点击中文(简体,中国)右侧的三个点,再点击语言选项;
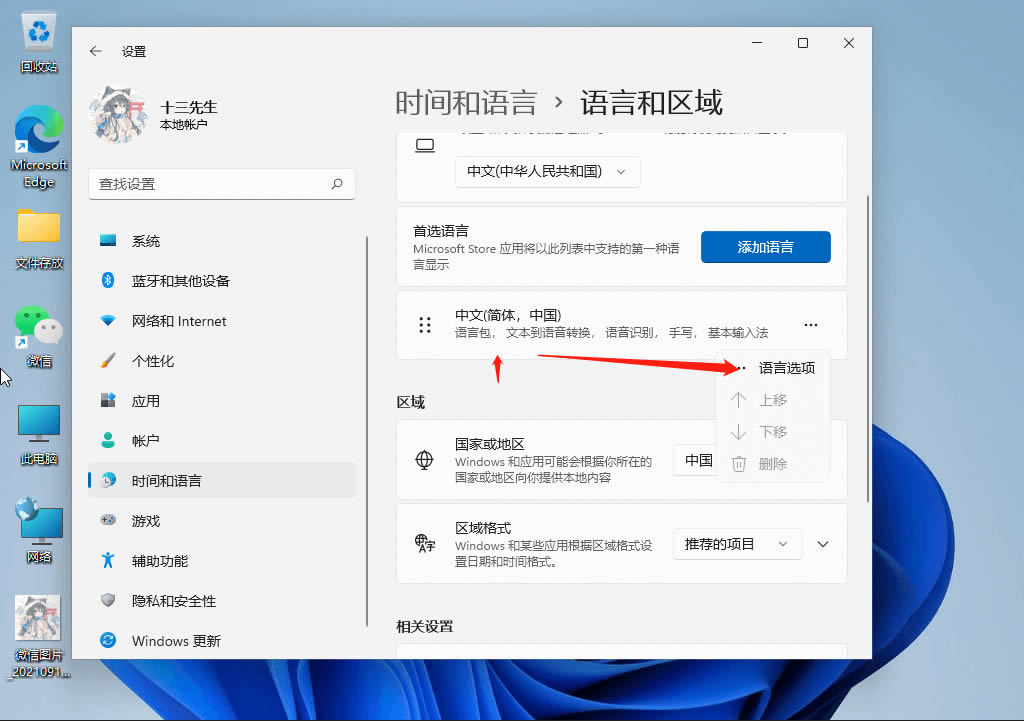
4、键盘选项下,点击微软拼音输入法右侧的三个点,再点击键盘选项;
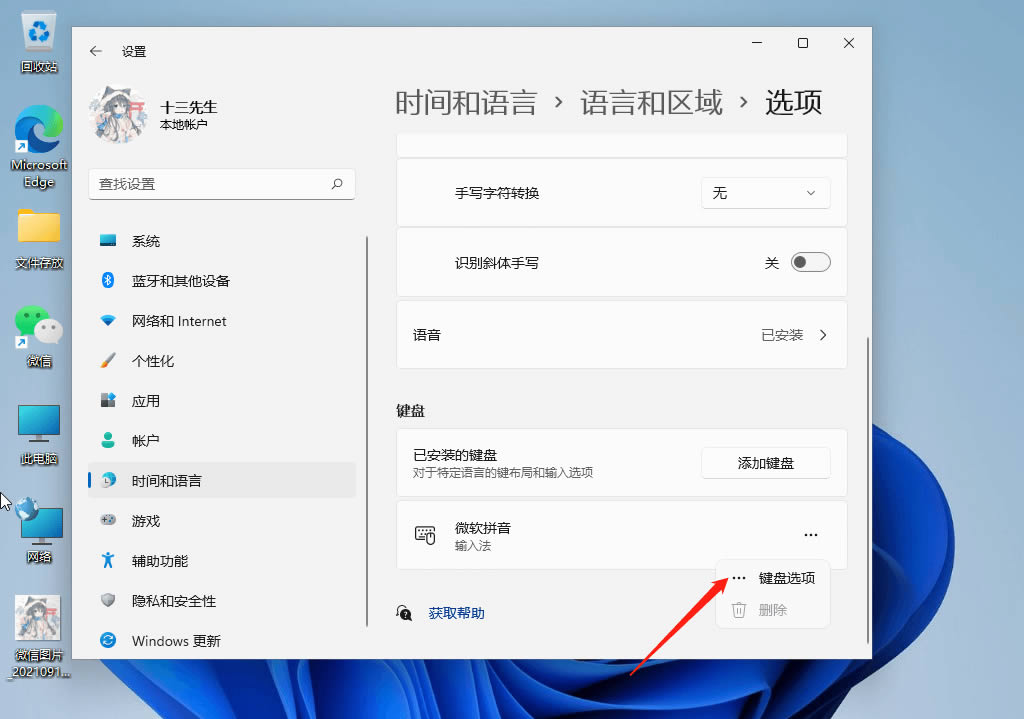
5、点击常规(拼音样式、默认模式、模糊拼音规则);
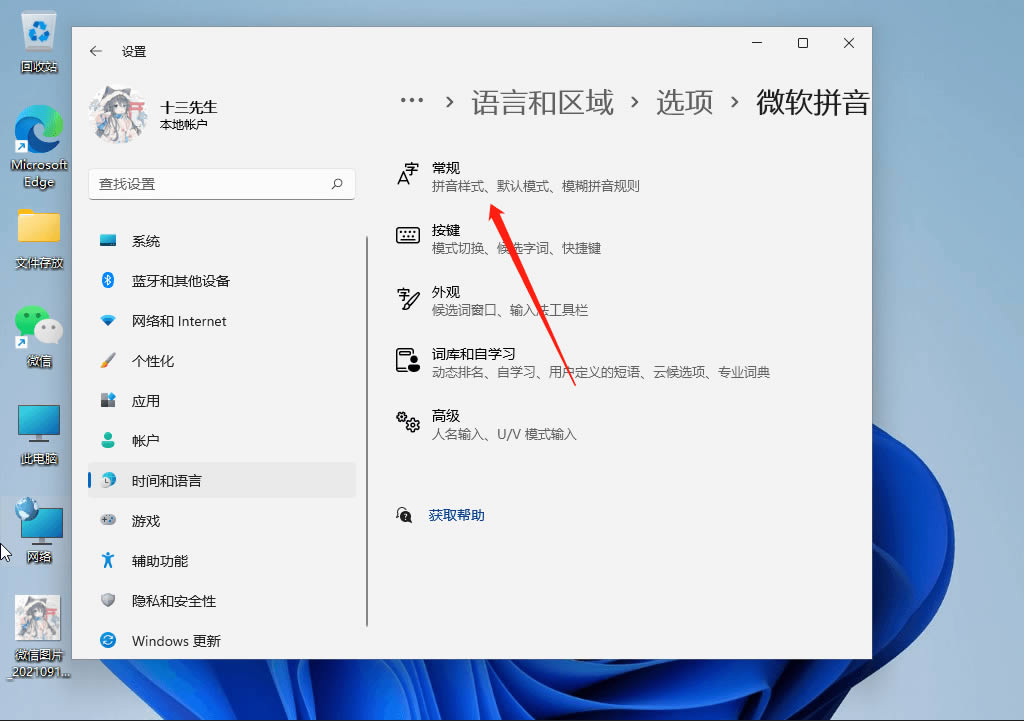
6、最后,滑动开关将兼容性(microsoft 拼音输入法已经升级到新版本,但并非所有功能都与之兼容。如果遇到问题,你可以恢复使用以前的版本)选项打开。
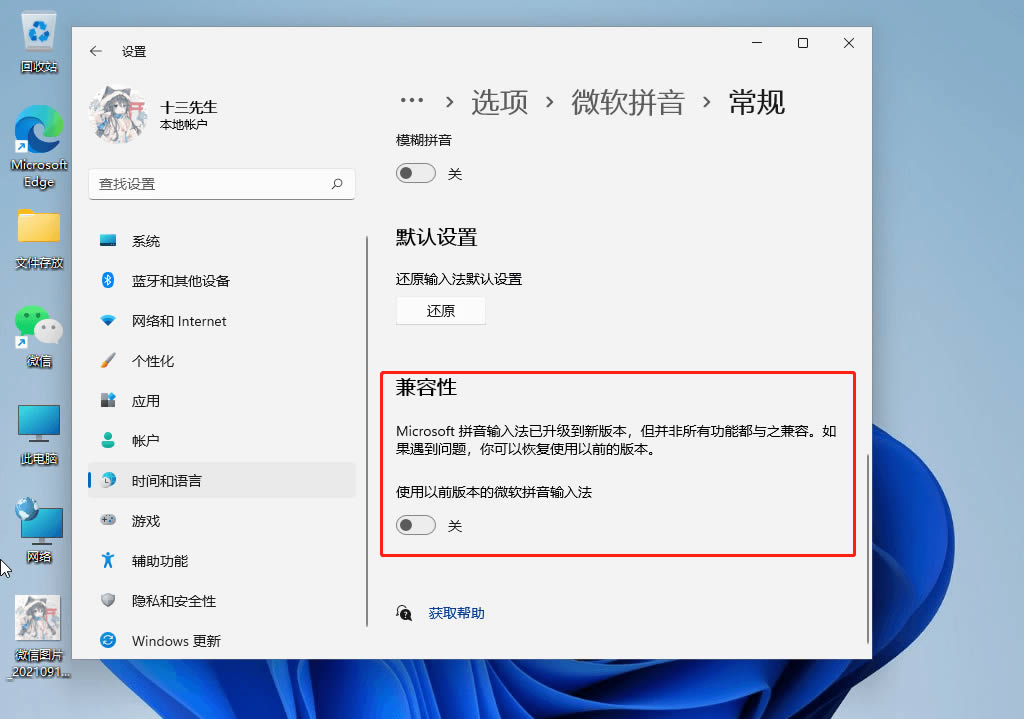
以上就是win11微软输入法打不出汉字怎么回事?win11输入法打不出汉字的解决方法的详细内容,更多关于win11微软输入法打不出汉字的资料请关注代码网其它相关文章!
相关文章:
-
[windows11] win11flash插件异常怎么办?win11flash运行异常问题修复失败解决方法这篇文章主要介绍了win11flash插件异常怎么办?win11flas…
-
-
-
[windows11] 怎么修复Win11开启Windows终端错误提示"找不到文件wt.wxw"怎么修复Win11开启Windows终端提示“找不到文件wt.…
-
[windows11] Win11系统错误提示"你的账户已被停用,请向系统管理员咨询"怎么办Win11系统显示"你的账户已被停用,请向系统管理员咨询&…
-
[windows11] windows11dev怎么升级测试版?Windows11推送dev升级详细教程这篇文章主要介绍了windows11dev怎么升级测试版?Windows11…
版权声明:本文内容由互联网用户贡献,该文观点仅代表作者本人。本站仅提供信息存储服务,不拥有所有权,不承担相关法律责任。
如发现本站有涉嫌抄袭侵权/违法违规的内容, 请发送邮件至 2386932994@qq.com 举报,一经查实将立刻删除。
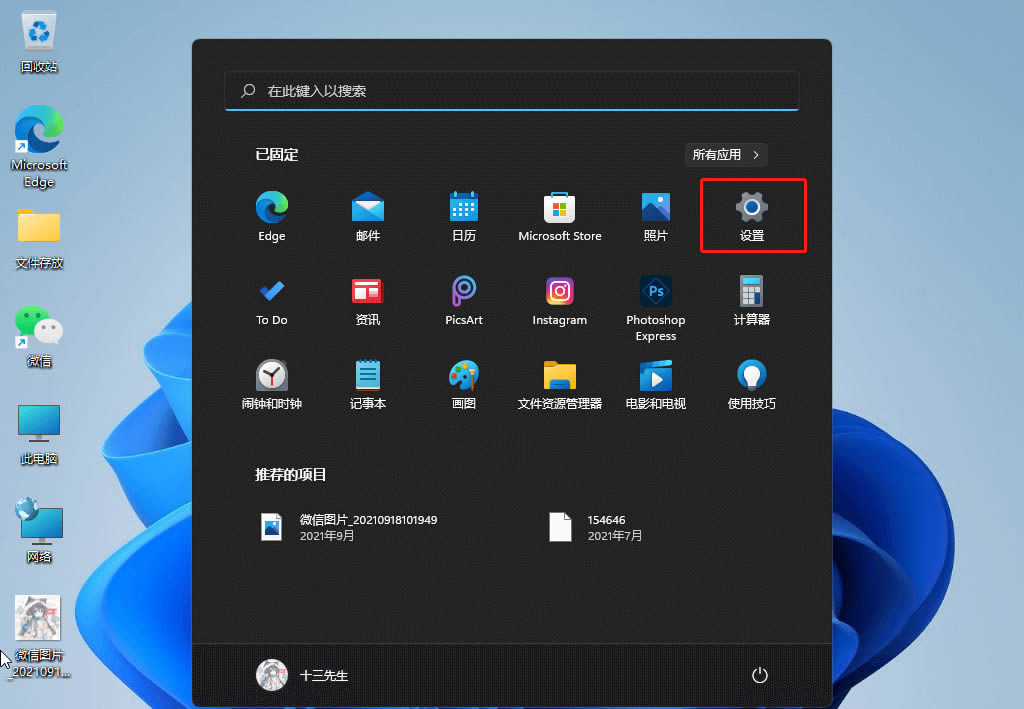
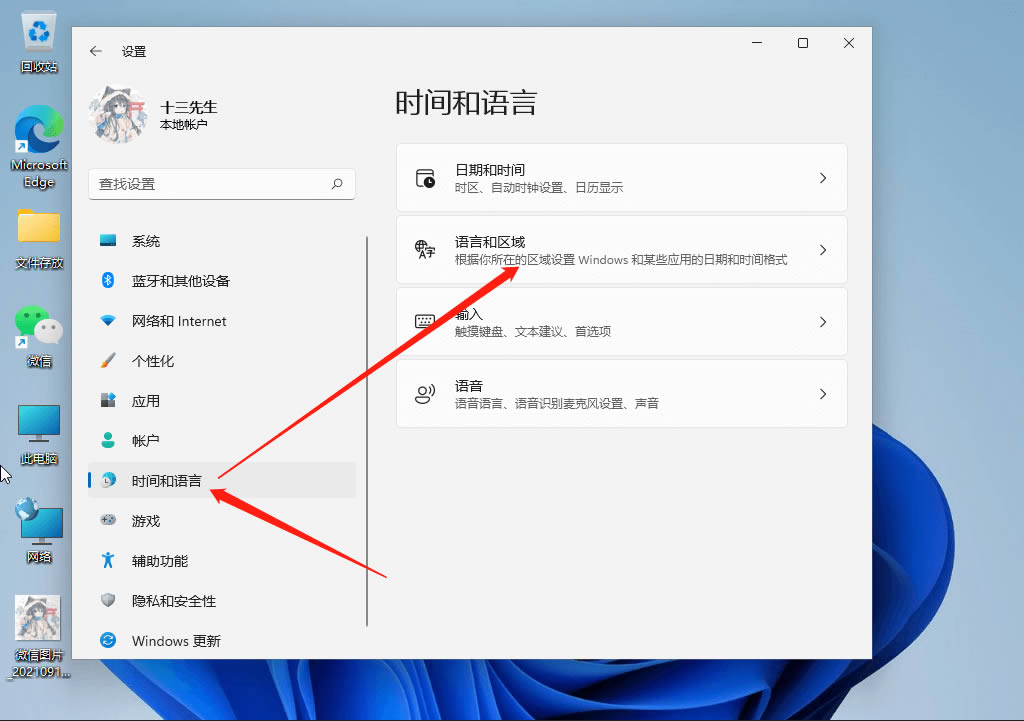
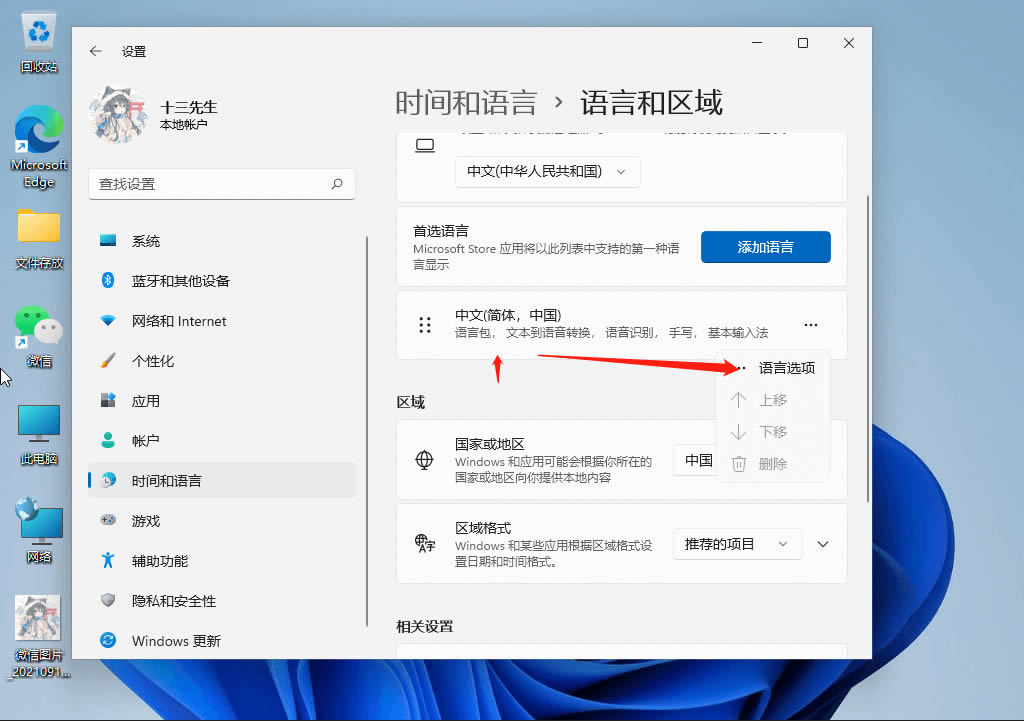
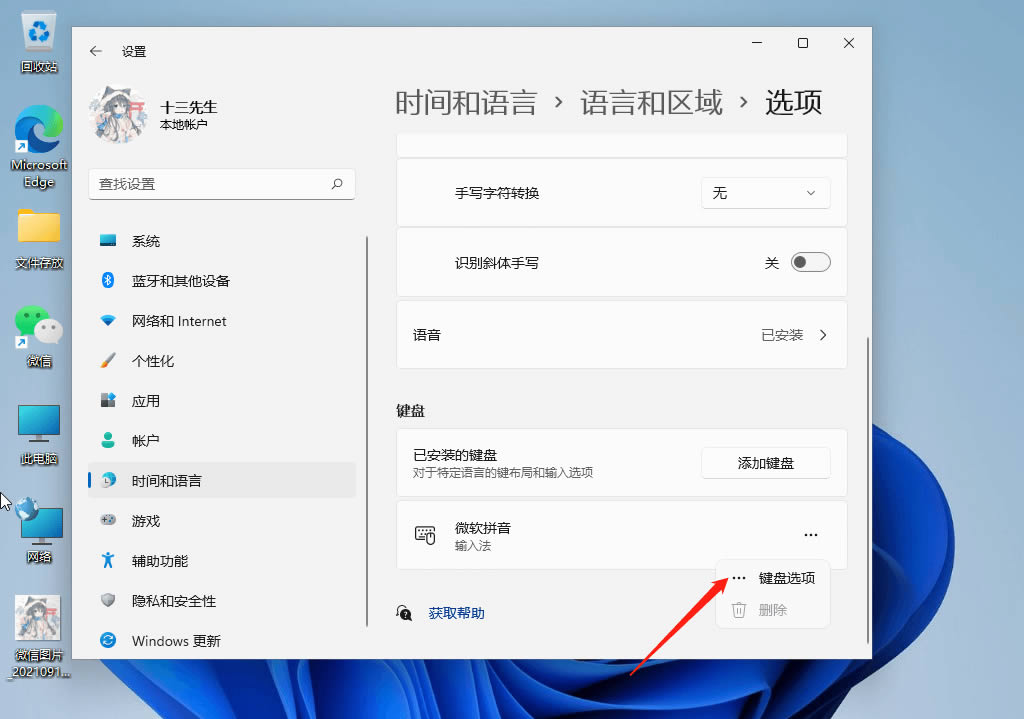
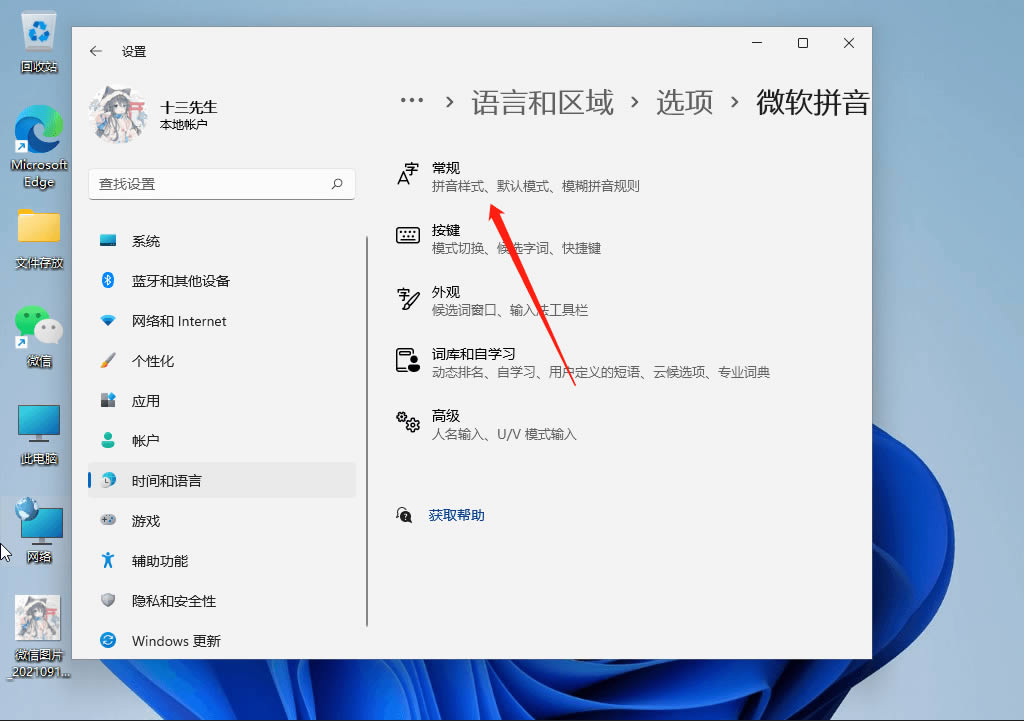
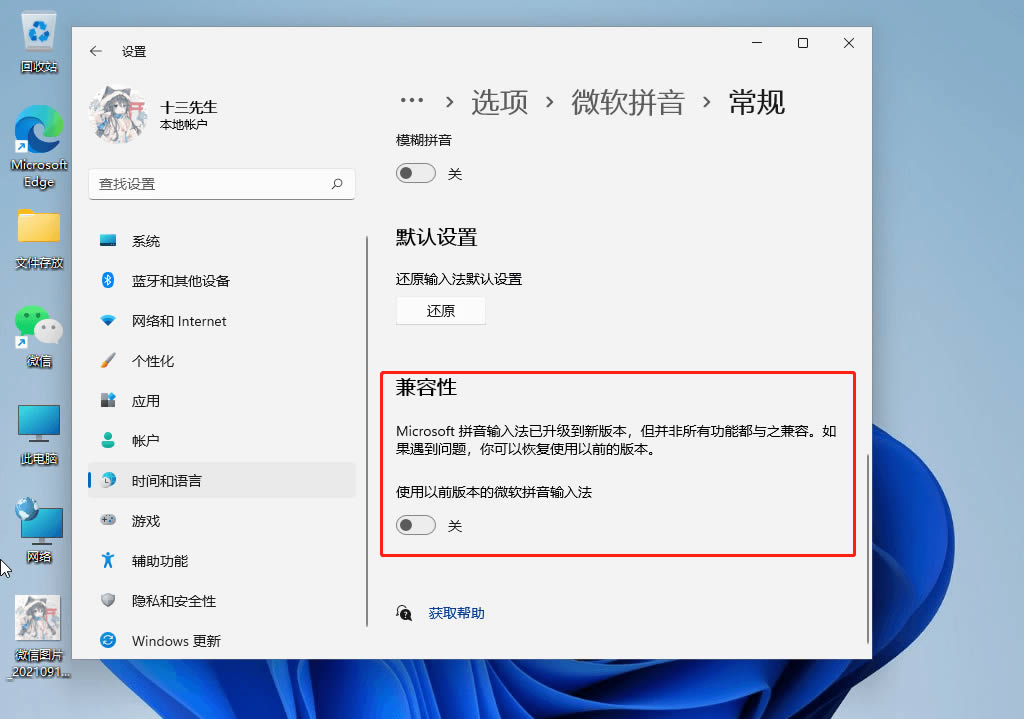

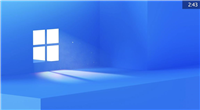
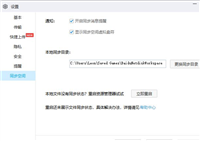
发表评论