win10自动休眠时间怎么设置?最近有win10用户跟小编反映自己的电脑已经禁止了睡眠模式,设置从不关闭显示器了,但是还是会在电脑不操作的2-3分钟内自动进行休眠状态,这是什么情况?针对这个问题,下面我们就来一起看看。
win10取消自动休眠的解决方法
解决方法如下:
1、右键点击开始图标,选择【运行】,或者利用快捷键“win+r”打开运行窗口,win键是ctrl和alt键中间的徽标键;
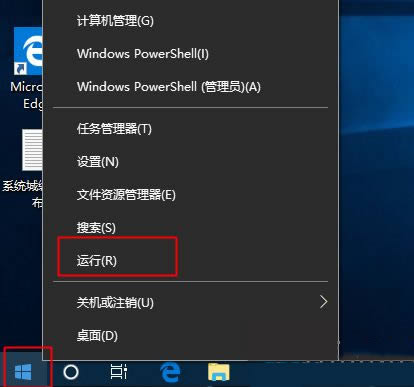
2、在运行框中输入【regedit】,然后点击确定;
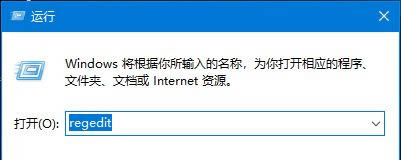
3、在打开的注册表编辑器左侧定位到:计算机\hkey_local_machine\system\currentcontrolset\control\power\powersettings\238c9fa8-0aad-41ed-83f4-97be242c8f20\7bc4a2f9-d8fc-4469-b07b-33eb785aaca0,然后在右侧双击【attributes】,在弹出的窗口中【数值数据】改为“2”,确定;
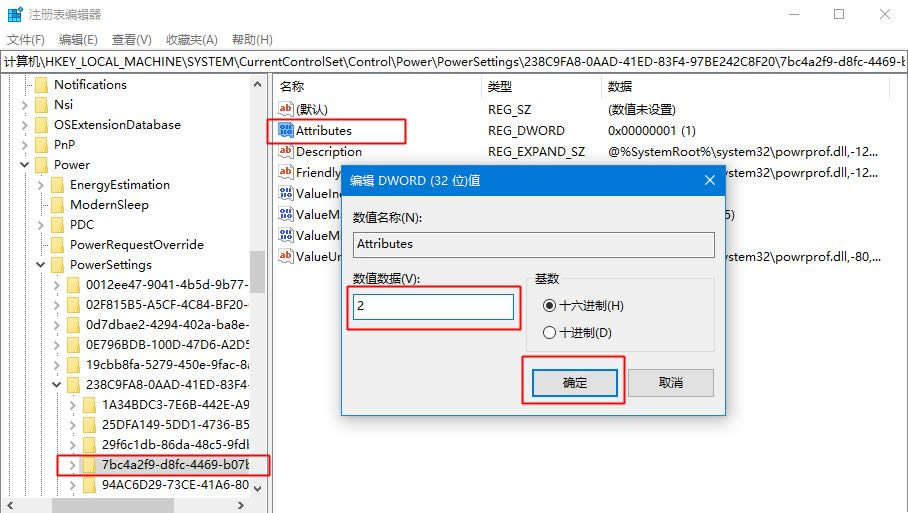
4、如果是笔记本电脑,右击任务栏右下角的电池图标,选择右键菜单的【电源选项】,台式机则右键开始图标,选择【电源选项】;
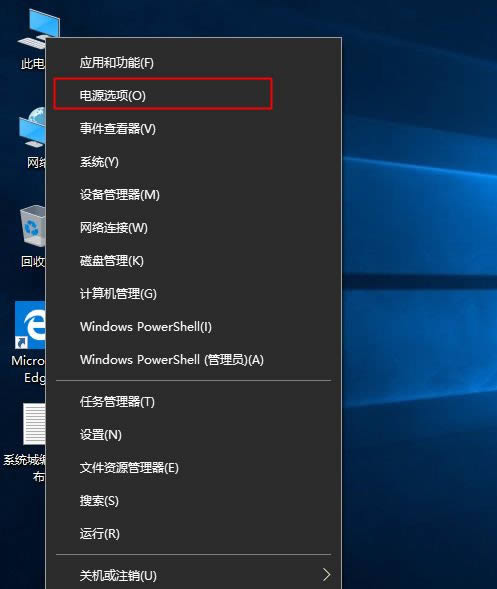
5、打开电源和睡眠设置界面,点击【其他电源设置】;
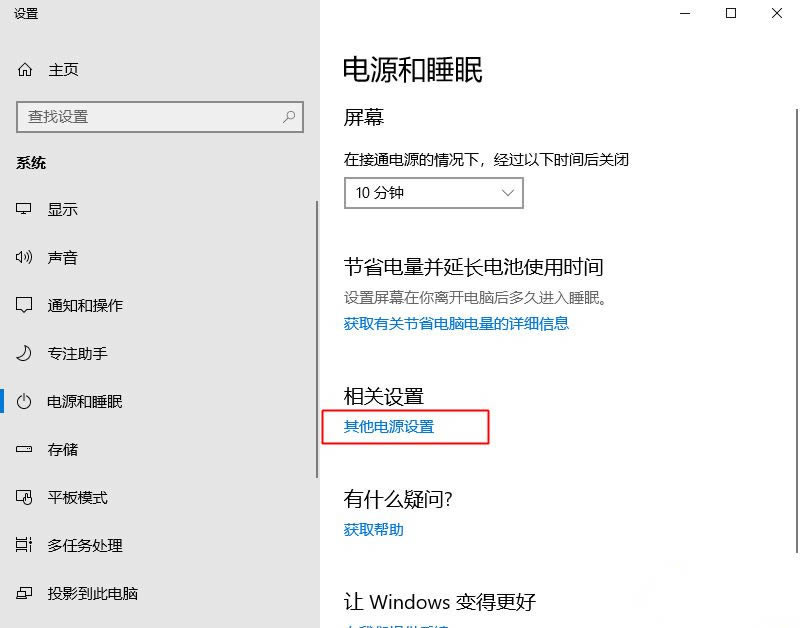
6、在打开的【电源选项】窗口,单击【更改计划设置】;
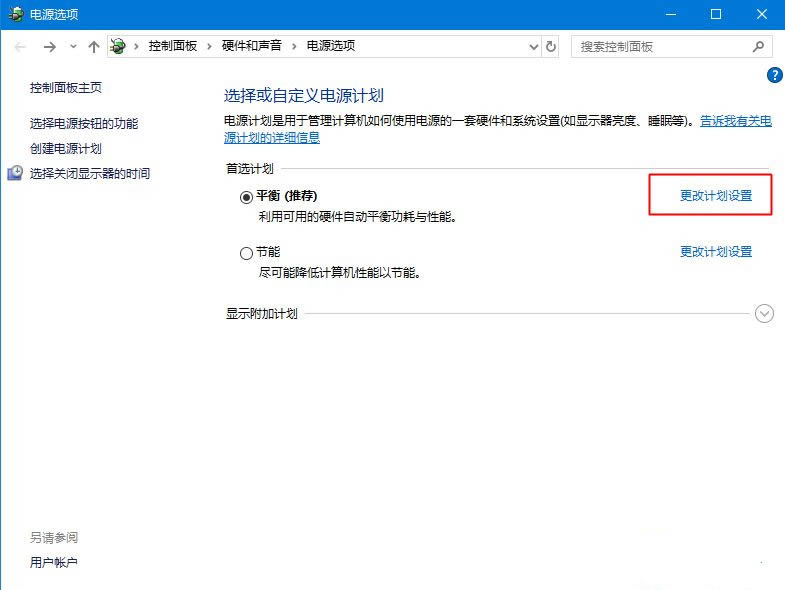
7、在弹出的【编辑计划设置】窗口,选择【更改高级电源设置(c)】,在【电源选项】的【高级设置】选项卡,展开【睡眠】,看到【无人参与系统睡眠超时】,默认“2分钟”就是主因了,把它修改成“30分钟”或更大数字,点击【确定】就可以了。

按照以上方法设置之后,电脑就不会很快进入休眠模式。
以上就是win10自动休眠时间怎么设置?win10取消自动休眠的解决方法的详细内容,更多关于win10自动休眠的资料请关注代码网其它相关文章!

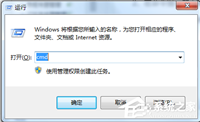
发表评论