win7连不上蓝牙耳机怎么办?win7连不上蓝牙耳机的解决方法
[windows7] win7连不上蓝牙耳机怎么办?win7连不上蓝牙耳机的解决方法这篇文章主要介绍了win7连不上蓝牙耳机怎么办?win7连不上蓝牙耳机的解决方法的相关资料,需要的朋友可以参考下本文详细内容。... 22-03-28
win7连不上蓝牙耳机怎么办?我们在蓝牙耳机连接的时候,经常会遇到连不上导致无法使用的问题,那么win7怎么连接蓝牙耳机连不上呢,这可能是没有开启蓝牙或蓝牙服务造成的。下面一起来看看解决方法吧!
win7怎么连接蓝牙耳机连不上:
一、没有开启蓝牙
1、首先打开“控制面板”

2、接着打开“网络和共享中心”
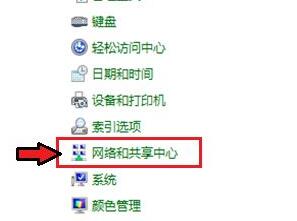
3、再点击左边“更改适配器设置”
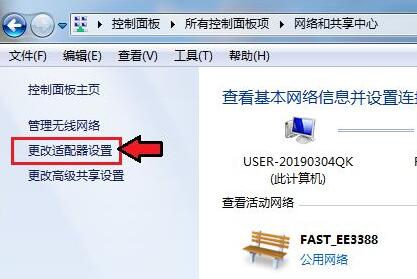
4、然后右键蓝牙网络,打开“属性”
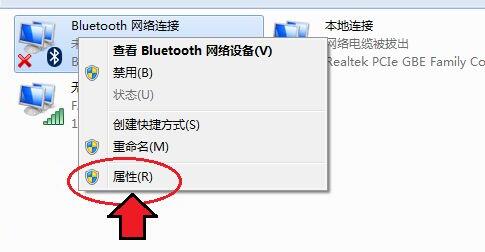
5、随后进入bluetooth,点击“bluetooth设置”
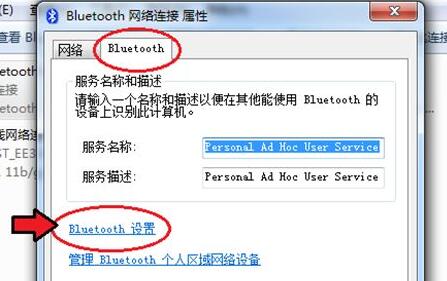
6、在其中确认这三项都勾选开启后,点击“确定”保存。
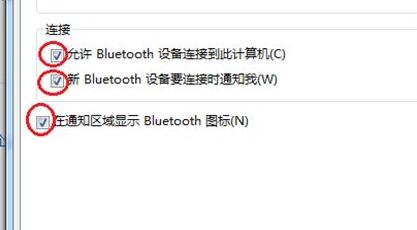
二、蓝牙服务
1、如果还是不行,可以右键计算机打开“管理”
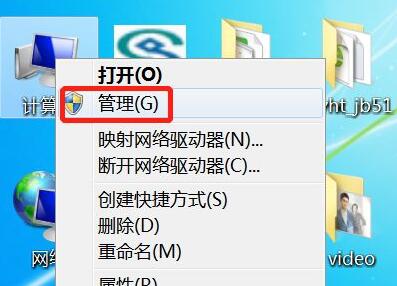
2、接着进入左边的“服务”选项。
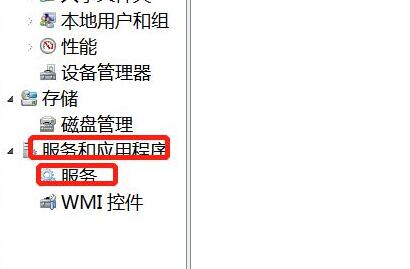
3、再双击打开其中的“bluetooth”服务。
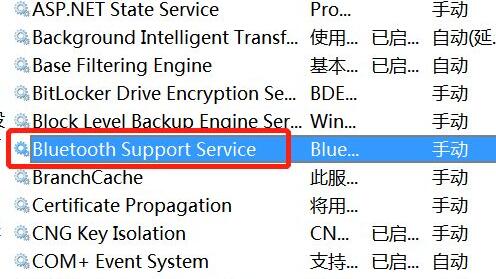
4、最后将启动类型改为“自动”并点击下面“启动”再保存就可以连接了。
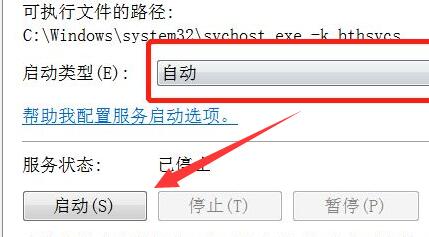
以上就是win7连不上蓝牙耳机怎么办?win7连不上蓝牙耳机的解决方法的详细内容,更多关于win7连不上蓝牙耳机的资料请关注代码网其它相关文章!
相关文章:
-
[windows11] 怎么关闭Win11显示更多选项?Win11关闭禁用显示更多选项设置教程怎么关闭Win11显示更多选项?本文就为大家带来了Win11关闭禁用显示更多选项设置教…
-
[windows11] win11电脑快速启动怎么关闭? win11关闭快速启动的技巧win11电脑快速启动怎么关闭?win11系统中有快速启动,想要关闭快速启动,该怎么设置呢?下…
-
[windows11] 如何修复Win11查看许可条款错误?Win11查看许可条款错误解决方法如何修复Win11查看许可条款错误?本文就为大家带来了Win11查看许可条款错误解决方…
-
[windows11] 如何修复Win11中的Hypervisor错误?Win11中的Hypervisor错误修复方法有用户反映自己升级Win11之后遇到Hypervisor错误,…
-
[windows11] Windows 11如何配置最佳的HDR设置?Win11流式传输 HDR 视频设置教程最佳Windows 11 HDR怎么设置配置?本文就为大家带来了Win…
-
[windows11] Win11打开单声道音频有什么用? Win11开启单声道音频的技巧Win11打开单声道音频有什么用?Win11中想要使用单声道播放音频,该怎么设置呢?下面我…
版权声明:本文内容由互联网用户贡献,该文观点仅代表作者本人。本站仅提供信息存储服务,不拥有所有权,不承担相关法律责任。
如发现本站有涉嫌抄袭侵权/违法违规的内容, 请发送邮件至 2386932994@qq.com 举报,一经查实将立刻删除。

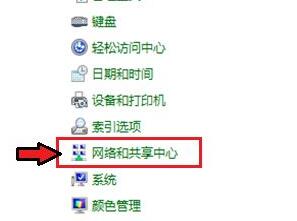
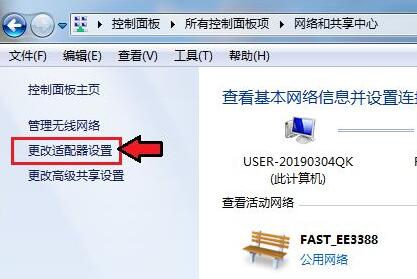
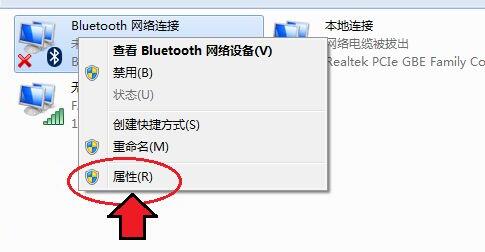
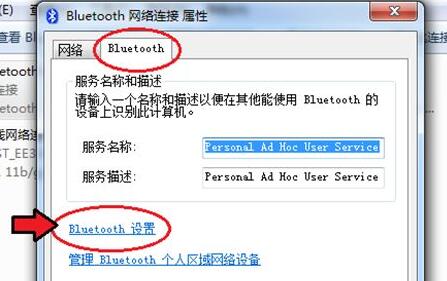
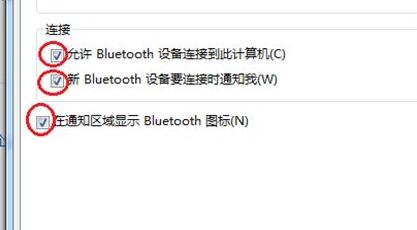
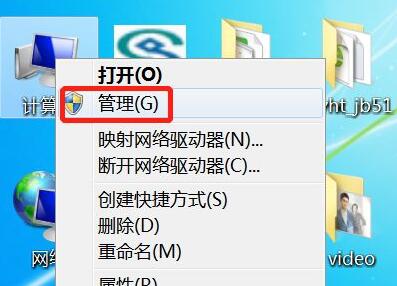
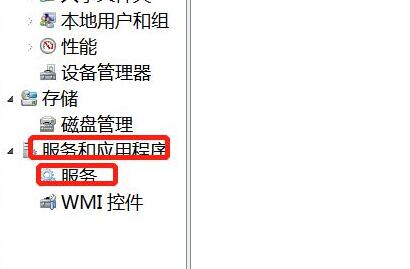
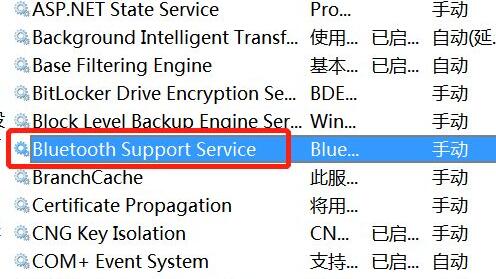
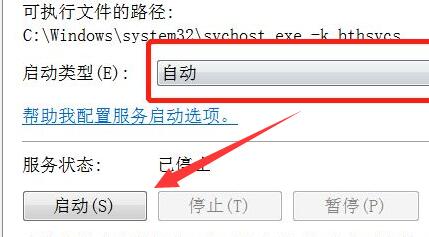

发表评论