在win10电脑系统中,自带了一个无线投屏的功能,但是不少用户并不知道这个功能在哪,怎么使用这个功能,其实方法非常简单,下面小编就带着大家一起啦看看怎么操作吧!
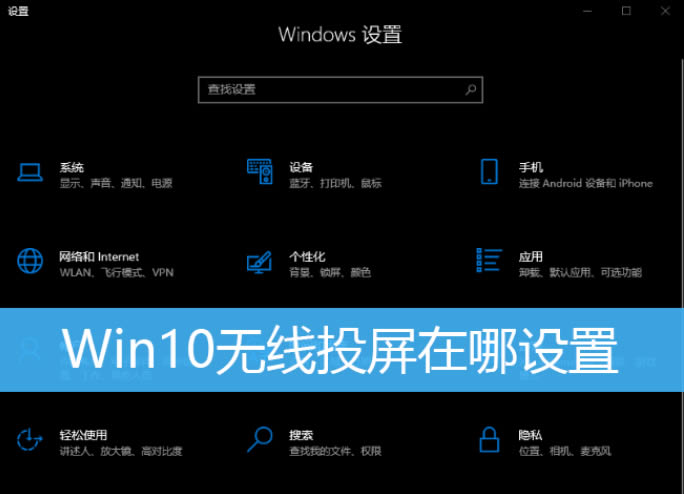
win10无线投屏到电视操作教程
1、按 win 键,或点击左下角的开始菜单,在打开的菜单项中,选择电源按钮上方的设置(win+i);
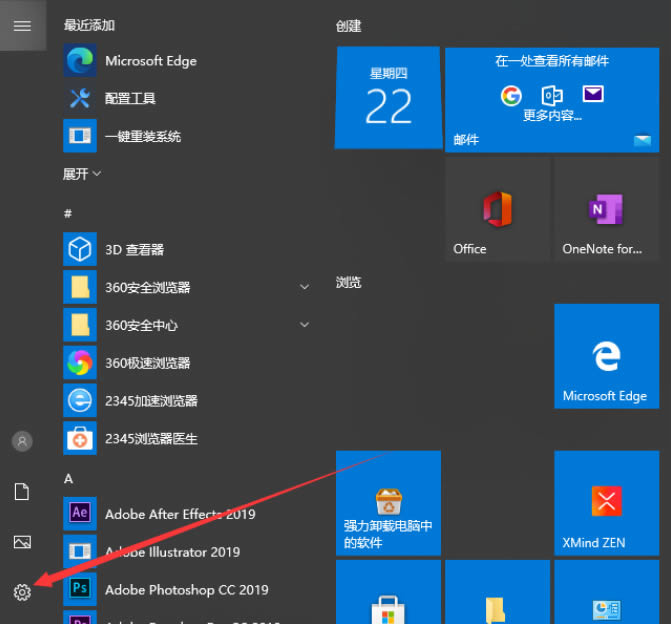
2、windows 设置窗口中,搜索框可以查找设置,也可以点击设备(蓝牙、打印机、鼠标);
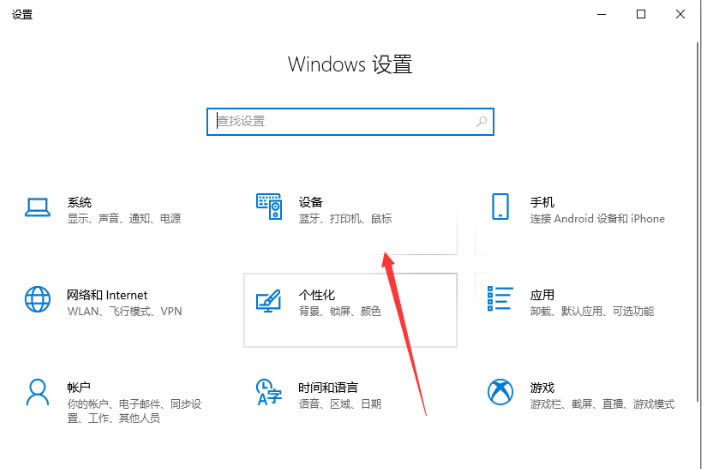
3、设备主页设置窗口中,左侧选择蓝牙和其他设备,右侧点击添加蓝牙和其他设备;
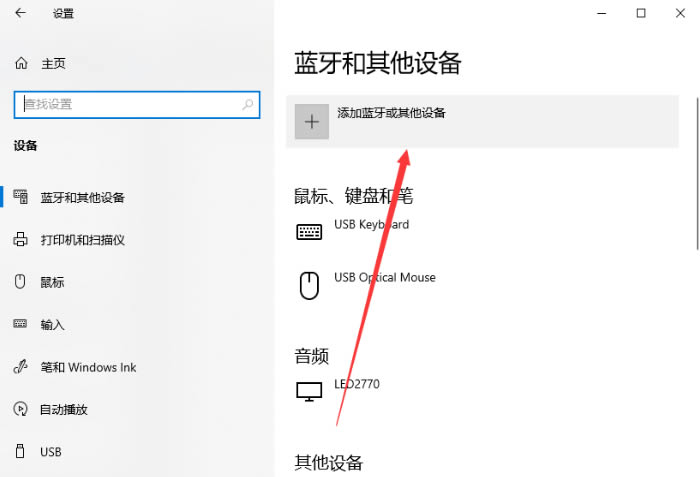
4、添加设备窗口,选择要添加的设备的类型,点击无线显示器或扩展坞(使用 miracast 或无线扩展坞的无线监视器、电视或电脑);
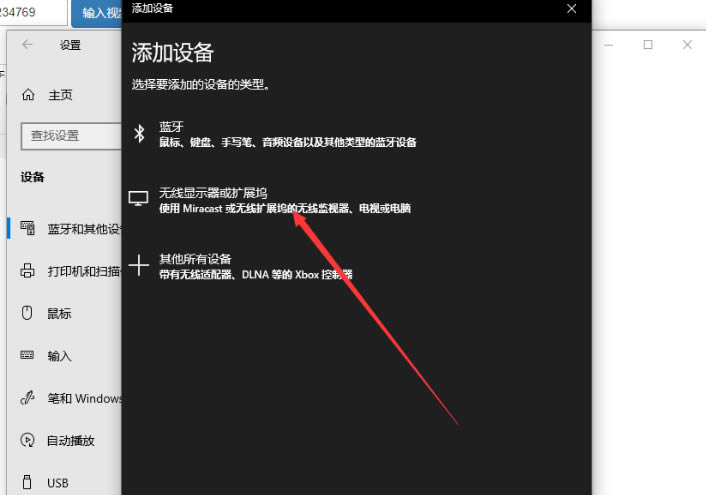
5、自动进行设备搜索,根据名称,找到要连接的设备后,点击连接;

6、点击更改投影模式,可以修改投屏的方式;
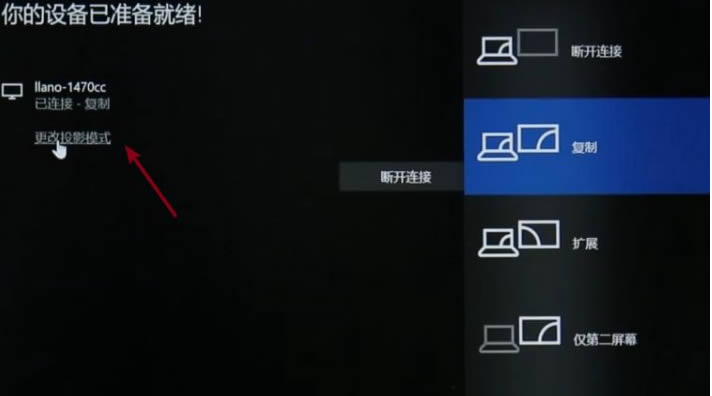
手机无线投屏到win10电脑操作教程
1、按 win 键,或点击左下角的开始菜单,在打开的菜单项中,点击电源按钮上方的设置,windows 设置(win+i)窗口中,点击手机;
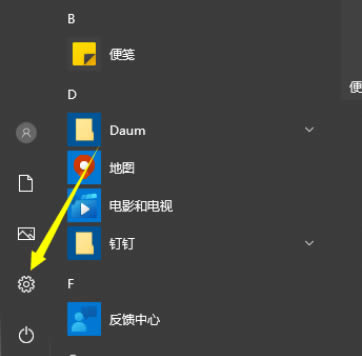
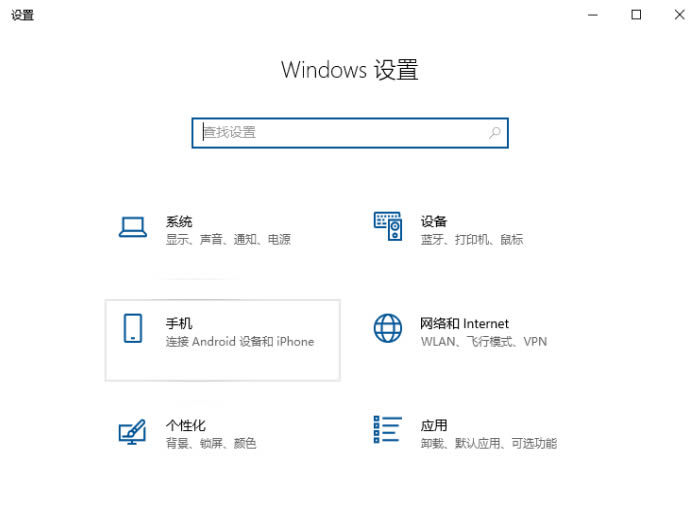
2、先选择手机选项,然后再点击转到体验共享设置;
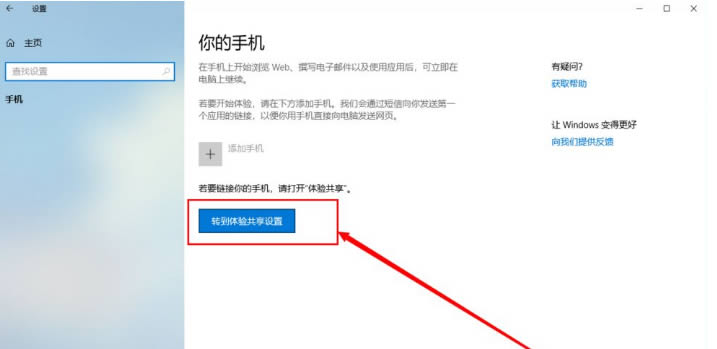
3、左侧点击投影到此电脑,右侧选择所有位置都可用,避免出现无法连接的情况;
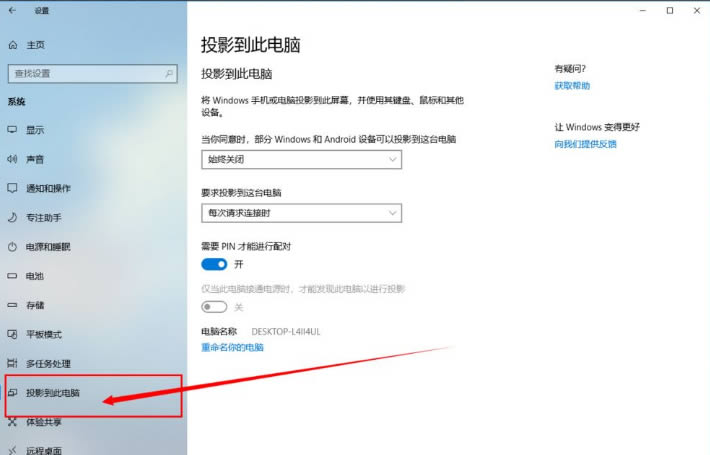
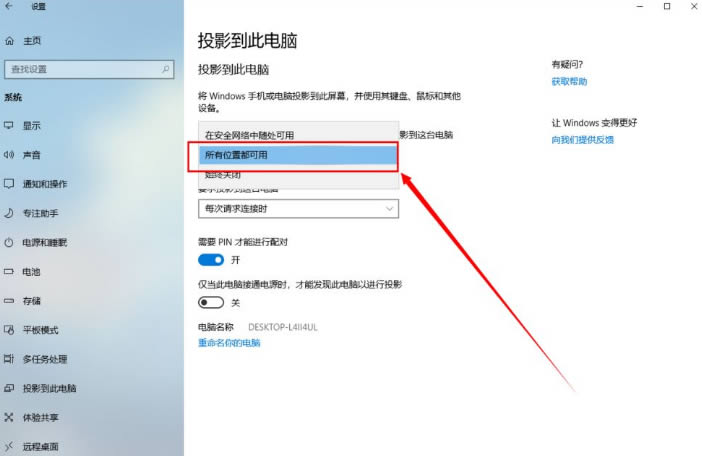
4、打开手机,确定手机和电脑都在同个网络上,打开投屏功能;
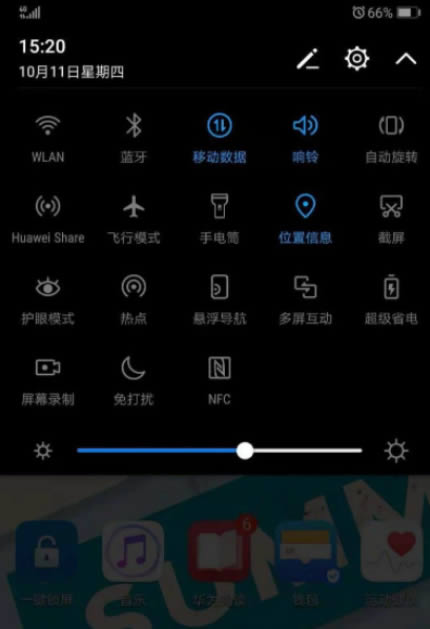
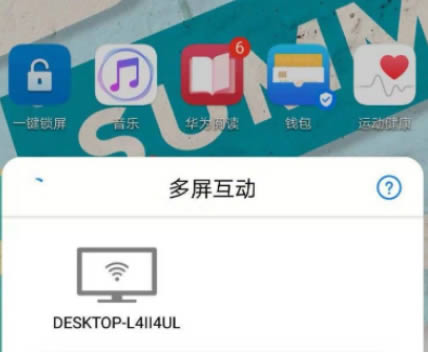
5、点击投屏后,屏幕会出现搜索框,找到你的电脑进行连接,这时电脑端会出现提示;
6、成功接入时,电脑屏幕会出现pin码,手机端同时会提示输入pin码,根据电脑屏幕上的提示输入到手机端即可进行连接。

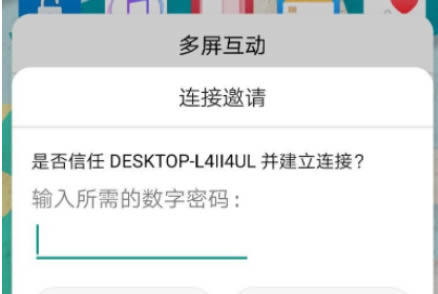
以上就是win10无线投屏在哪?win10使用无线投屏操作教程的详细内容,更多关于win10无线投屏的资料请关注代码网其它相关文章!

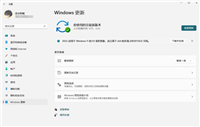

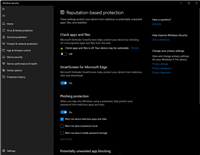
发表评论