win10怎么获得最高管理员权限?win10最高管理员权限获取方法
[windows10] win10怎么获得最高管理员权限?win10最高管理员权限获取方法这篇文章主要介绍了win10怎么获得最高管理员权限?win10最高管理员权限获取方法的相关资料,需要的朋友可以参考下本文详细内容。... 22-03-30
win10怎么获得最高管理员权限?win10系统是目前主流的操作系统之一,有些用户才安装完win10新系统发现激活需要win10最高管理员权限,这该怎么办?下面小编就给大家介绍一下win10系统获取最高管理员权限的办法。
说明:本文适用于win10专业版,如果找不到本地用户和组,说明是win10家庭版。
win10最高管理员权限获取方法
1、登录到win10专业版系统桌面,在开始菜单旁边的输入栏里面输入“管理工具”,然后点击打开管理工具。
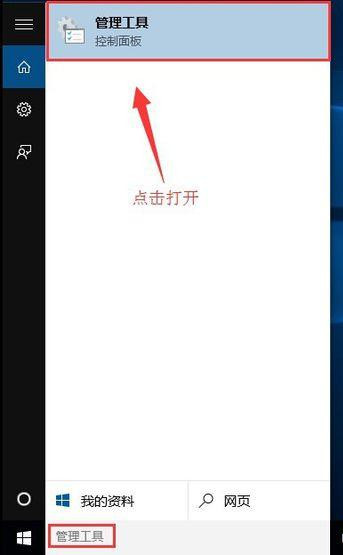
2、在弹出的管理工具窗口中,点击打开“计算机管理”图标。
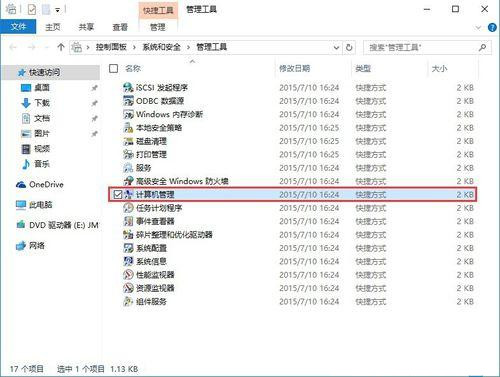
3、接着在计算机管理窗口中,依次展开:本地用户和组 - 用户,然后在用户右侧界面找到“administrator”帐户。
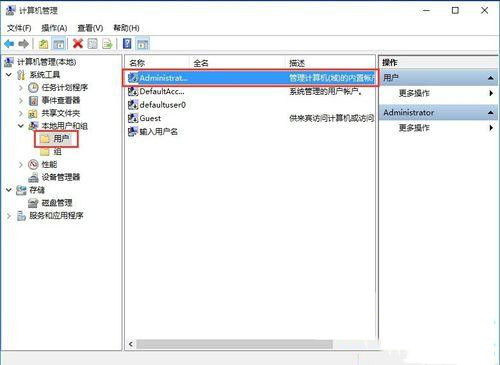
4、双击打开administrator帐户,然后在弹出的administrator属性窗口中,点击取消勾选“帐户已禁用(b)”点击确定完成操作。
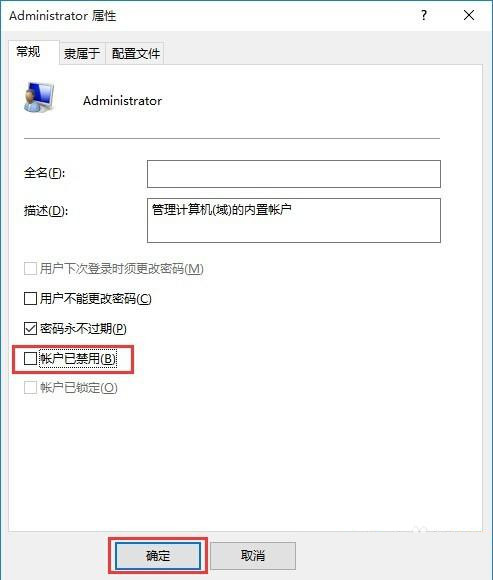
5、完成以上设置之后,返回到系统桌面,点击开始菜单,然后点击开始菜单左上角的输入用户名 - 注销,点击注销电脑。
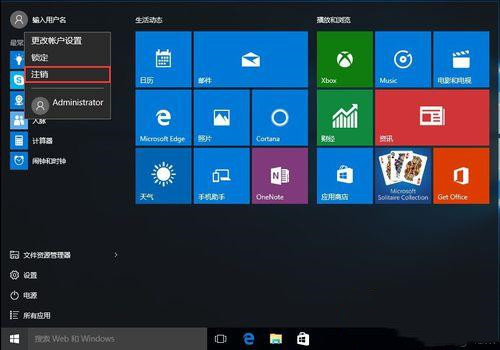
6、注销完成之后屏幕会出现一张屏保图片,使用鼠标任意点击进入下一步操作。

7、最后在左下角点击选择登录帐户为“administrator”,点击“登录”按钮登录系统完成操作。
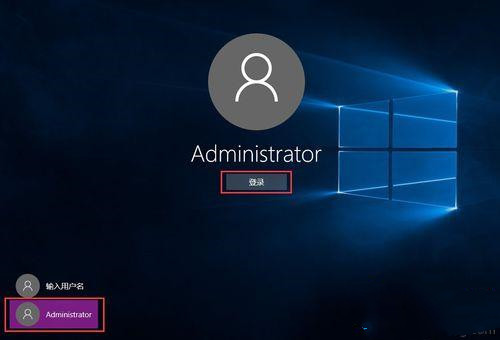
以上就是win10怎么获得最高管理员权限?win10最高管理员权限获取方法的详细内容,更多关于win10最高管理员权限获取的资料请关注代码网其它相关文章!
相关文章:
-
-
[windows10] win10玩游戏闪退怎么解决?两种win10玩游戏闪退的解决方法这篇文章主要介绍了win10玩游戏闪退怎么解决?两种win10玩游戏闪退的解决方法的相关资料…
-
[windows7] win7怎么查看电脑配置?win7查看电脑配置的四种简单方法这篇文章主要介绍了win7怎么查看电脑配置?win7查看电脑配置的四种简单方法的相关资料,需要的朋…
-
[windows10] jdk环境变量配置不成功的原因?jdk环境变量配置不成功解决方法这篇文章主要介绍了jdk环境变量配置不成功的原因?jdk环境变量配置不成功解决方法的相关资料…
-
[windows10] win10怎么优化系统性能?Win10优化系统的两种方法这篇文章主要介绍了win10怎么优化系统性能?Win10优化系统的两种方法的相关资料,需要的朋友可以…
-
[windows11] win11系统怎么合并声道? Win11左声道和右声道合成一个声道的技巧win11系统怎么合并声道?win11系统双声道是可以合并的,该怎么合并声道呢?下面…
版权声明:本文内容由互联网用户贡献,该文观点仅代表作者本人。本站仅提供信息存储服务,不拥有所有权,不承担相关法律责任。
如发现本站有涉嫌抄袭侵权/违法违规的内容, 请发送邮件至 2386932994@qq.com 举报,一经查实将立刻删除。
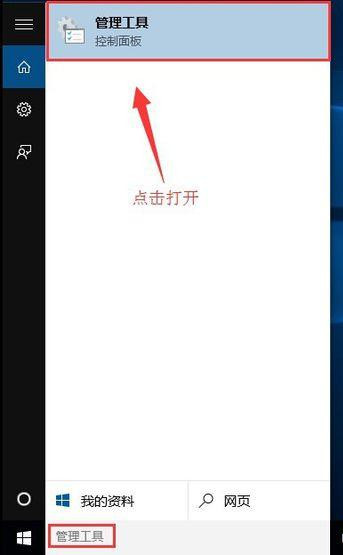
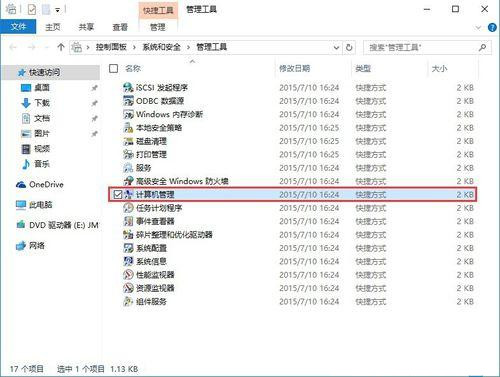
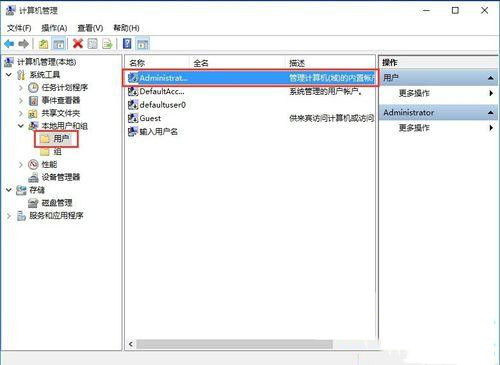
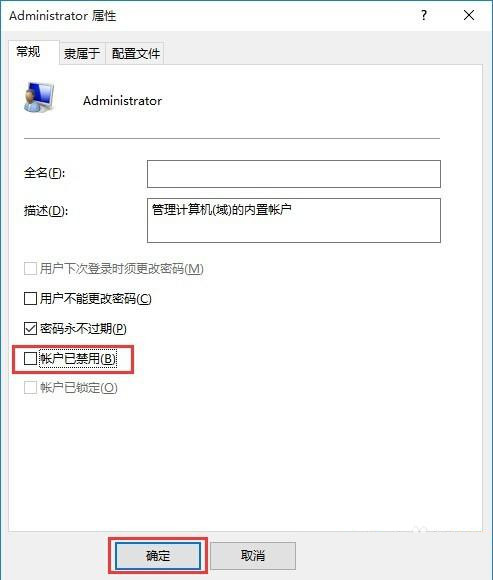
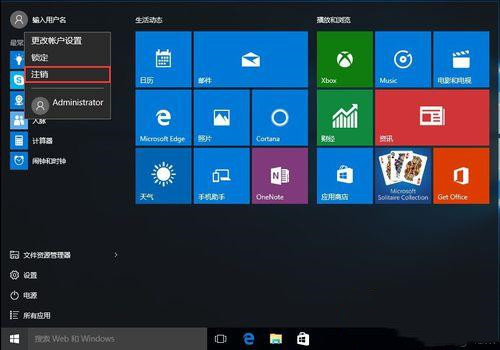

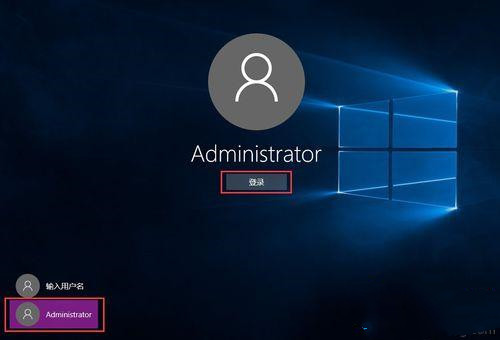

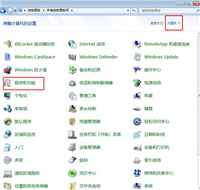
发表评论