win10系统无法找到音频设备怎么办?win10无法使用音频设备解决方法
[windows10] win10系统无法找到音频设备怎么办?win10无法使用音频设备解决方法这篇文章主要介绍了win10系统无法找到音频设备怎么办?win10无法使用音频设备解决方法的相关资料,需要的朋友可以参考下本文详细内容。... 22-04-01
win10系统无法找到音频设备怎么办?小伙伴们更新了win10系统1909版本之后,有没有遇到过无法使用音频设备,无法找到声音的输入和输出设备这种情况呢。现在小编就来告诉大家这种情况怎么解决吧。
win10无法使用音频设备解决方法
方法一:
1、首先回到桌面,右键点击任务栏左下方的windows标志,
或者快捷键“win+x”,菜单选取“设备管理器”。
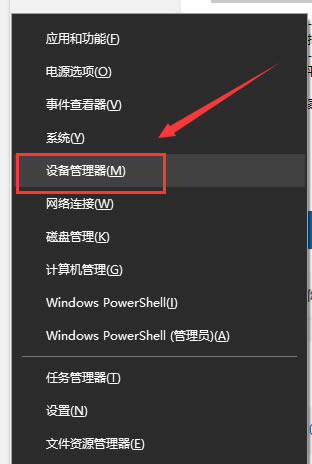
2、然后在里面寻找相关的设备,右键点击卸载,选择“是”。
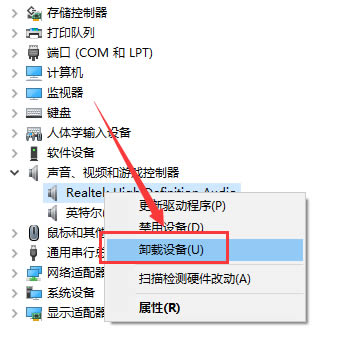
3、重新启动电脑,windows 将会尝试重新安装驱动程序。
方法二:
1、首先点击右下角的声音,然后点击“声音问题疑难解答”。
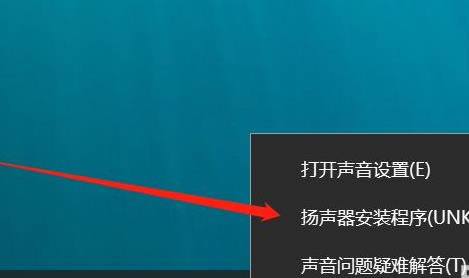
2、然后可以自动的等待检测声音的问题,需要等待几秒钟。
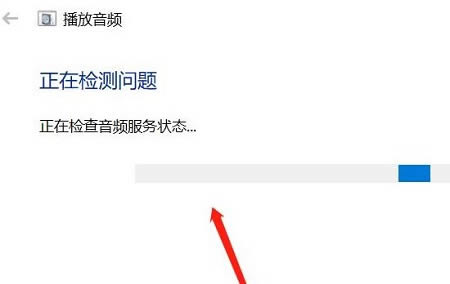
3、然后会弹出关闭声音增强功能窗口,可以根据喜好来选择。
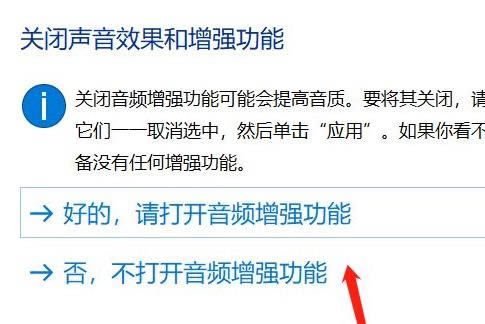
4、然后系统会进入声音问题修复阶段,并提示“已禁用音频设备”。
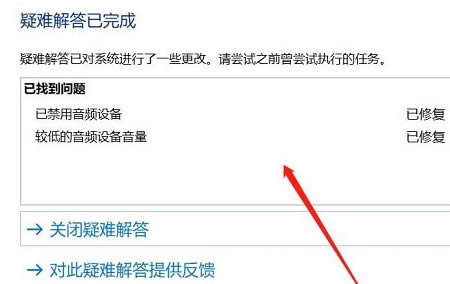
5、最后就可以看到声音已经恢复正常了。
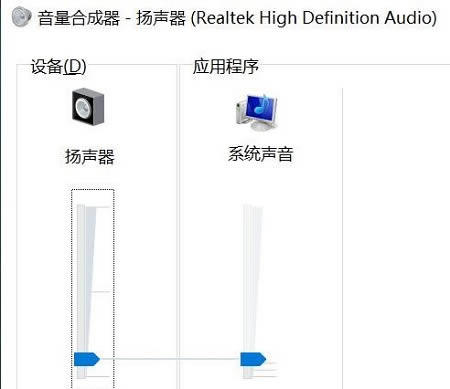
以上就是win10系统无法找到音频设备怎么办?win10无法使用音频设备解决方法的详细内容,更多关于win10系统无法找到音频设备的资料请关注代码网其它相关文章!
相关文章:
-
[windows10] win10共享打印机无法连接怎么办?Win10共享打印机无法连接解决方法这篇文章主要介绍了win10共享打印机无法连接怎么办?Win10共享打印机无法连接解…
-
-
[windows11] Win11声卡驱动被卸载了怎么恢复?Win11恢复声卡驱动三种方法这篇文章主要介绍了Win11声卡驱动被卸载了怎么恢复?Win11恢复声卡驱动三种方法的相关…
-
-
[windows11] Win11 22000.593怎么设置默认浏览器?Win11 设置默认浏览器方法Win11已经升级到22000.593版本,但是不知道怎么设置默认浏览器,本…
-
版权声明:本文内容由互联网用户贡献,该文观点仅代表作者本人。本站仅提供信息存储服务,不拥有所有权,不承担相关法律责任。
如发现本站有涉嫌抄袭侵权/违法违规的内容, 请发送邮件至 2386932994@qq.com 举报,一经查实将立刻删除。
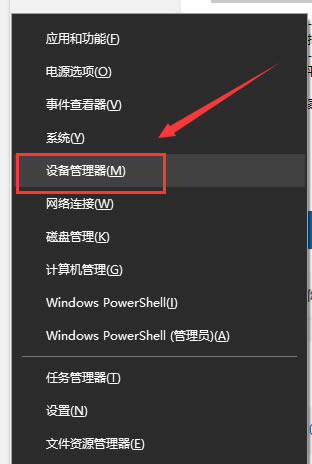
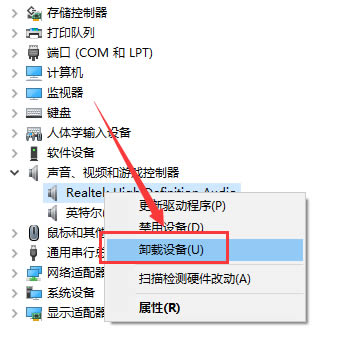
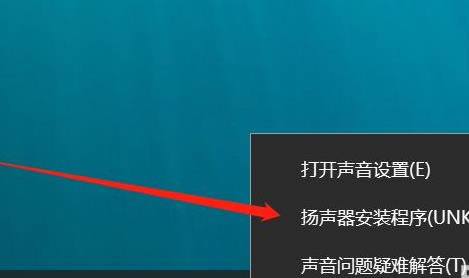
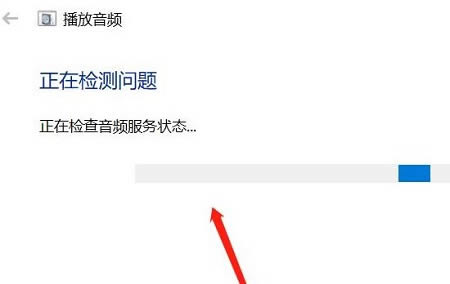
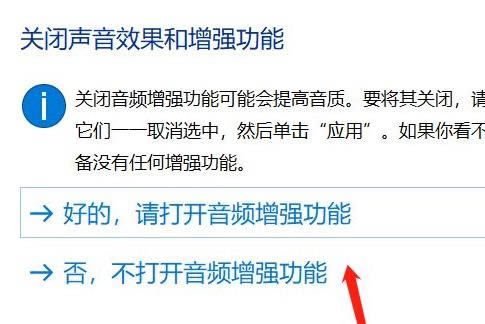
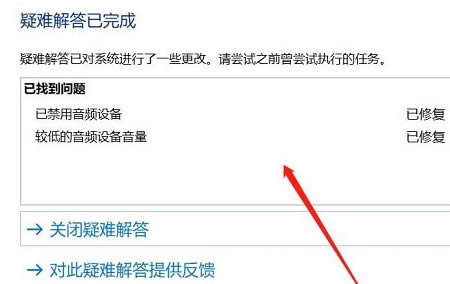
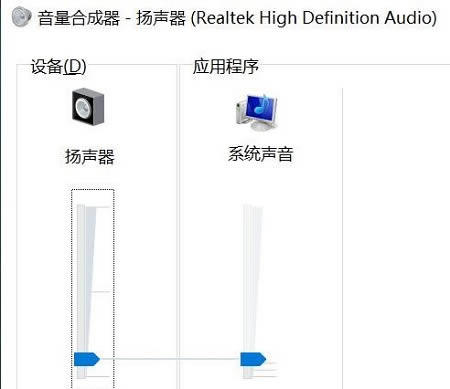

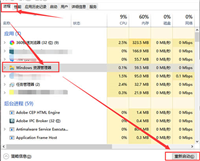

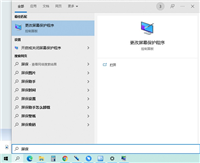
发表评论