win10开机出现rundll找不到指定模块怎么办?大家在使用win10系统的时候,有遇到这样一种情况吗,就是在开机步骤结束之后系统显示rundll无法找到入口。这是怎么回事?我们要如何解决呢?下面我们就来看看详细的操作方法。
win10开机出现rundll找不到指定模块的解决方法
方法一:
1、首先我们右键点击任务栏空白处,选中任务管理器选项。
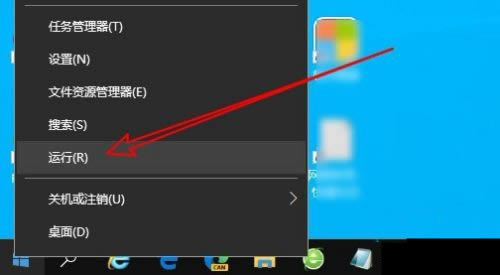
2、然后再开启的任务管理器窗口中,单击启动的选项卡。
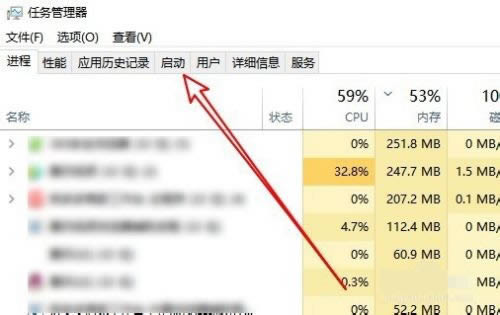
3、然后我们在打开的启动窗口找到全部的启动项目。
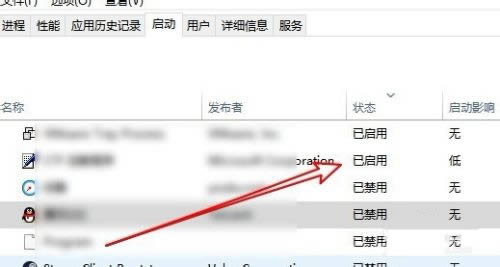
4、接下来我们右键单击启动项,在弹出的菜单中选中禁用的菜单项。
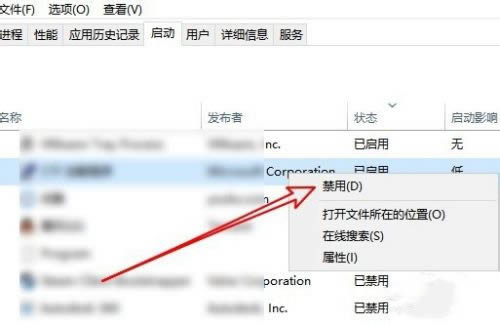
5、把所有的启动项设置为禁用。
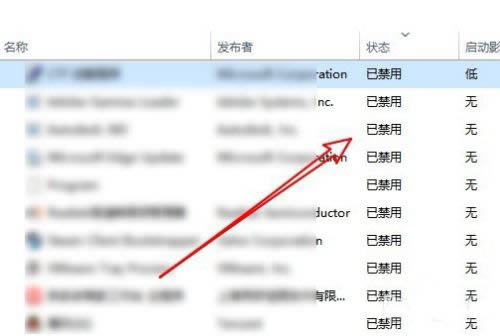
方法二:
1、当然我们也可以右键选中开始选项,选中运行选项。
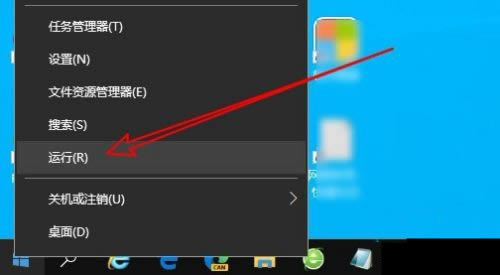
2、接着在运行窗口之中输入指令“msconfig”回车确认。
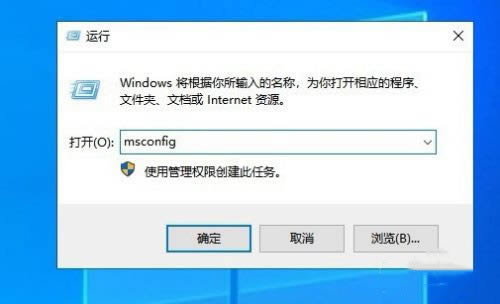
3、接着在打开系统配置窗口,单击服务的选项卡进入。
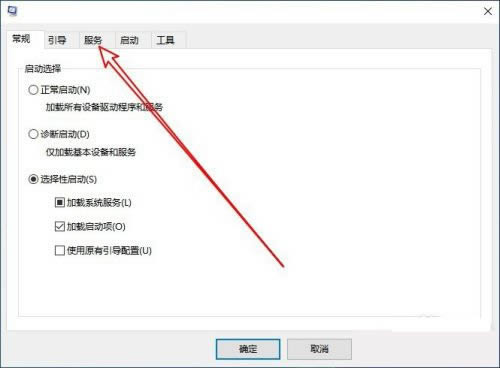
4、在服务界面之中我们可以勾选左下角的隐藏所有microsoft服务的复选框。
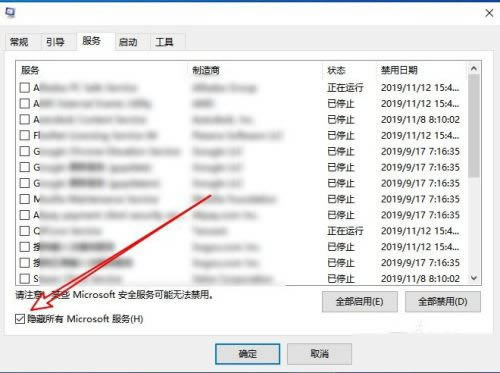
5、接着选择全部禁用就可以啦。
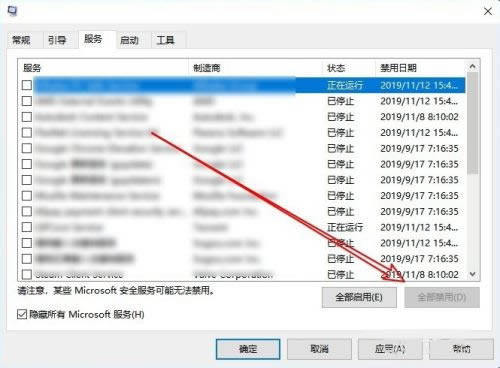
以上就是win10开机出现rundll找不到指定模块怎么办?两种方法帮你解决的详细内容,更多关于win10开机rundll找不到指定模块的资料请关注代码网其它相关文章!


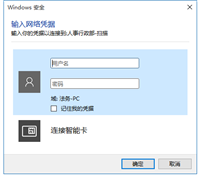
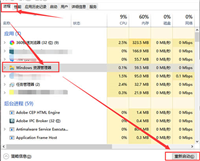
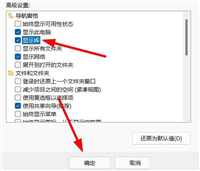
发表评论