Win10右键菜单怎么添加上帝模式?win10右键菜单添加上帝模式操作方法
[windows10] Win10右键菜单怎么添加上帝模式?win10右键菜单添加上帝模式操作方法这篇文章主要介绍了Win10右键菜单怎么添加上帝模式?win10右键菜单添加上帝模式操作方法的相关资料,需要的朋友可以参考下本文详细内容介绍。... 22-04-11
win10上帝模式怎么添加到右键菜单?我们在使用电脑的时候经常会针对电脑进行一些设置,特别是对于win10电脑来说许多设置都非常的繁琐,今天小编就带着大家一起看看怎么设置吧!
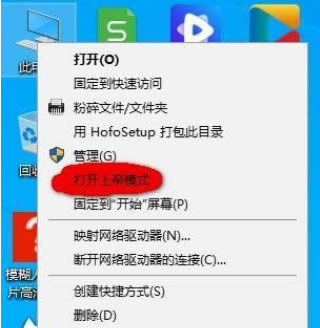
win10右键菜单添加上帝模式操作方法
1、下载上方的软件,打开powerrunpowerrun(用此最高权限获取工具获取win10注册表编辑超级权限)
2、从powerrunpowerrun进入注册表编辑器中,鼠标定位到“hkey_classes_root\clsid{20d04fe0-3aea-1069-a2d8-08002b30309d}shell”项,在其下面新建项并取名为【上帝模式】;双击【默认】键值,将其值修改为【打开上帝模式】;
3、在【上帝模式】下面新建子项,并改名为【command】;双击【默认】键,将其数值修改为【explorer c:\windows\goldmode.{ed7ba470-8e54-465e-825c-99712043e01c}】;
4、关闭注册表编辑器,在c盘windows目录新建一个空文件夹,更名为【goldmode.{ed7ba470-8e54-465e-825c-99712043e01c}】;在桌面“计算机”图标上点击右键,就能看到【打开上帝模式】的菜单项,点击它就能快速进入上帝模式的管理窗口了。
以上就是win10右键菜单怎么添加上帝模式?win10右键菜单添加上帝模式操作方法的详细内容,更多关于win10右键菜单添加上帝模式方法的资料请关注代码网其它相关文章!
相关文章:
-
[windows10] Win10玩游戏白屏闪退怎么办?Win10玩艾尔登法环白屏闪退解决方法这篇文章主要介绍了Win10玩游戏白屏闪退怎么办?Win10玩艾尔登法环白屏闪退解决方…
-
-
[windows11] windows11本地安全策略怎么设置? Win11添加IP安全策略的技巧windows11本地安全策略怎么设置?win11系统中很多操作都需要打开安全策略…
-
[windows11] Win11右键菜单没反应 ?Win11更新后鼠标右键没反应解决教程Win11右键菜单没反应 ?本文就为大家带来了Win11更新后鼠标右键没反应解决教程,需要…
-
[windows11] Win11桌面背景图片怎么锁定不变图? win11锁屏壁纸不变的设置方法Win11桌面背景图片怎么锁定不变图?win11系统中的桌面壁纸一直在变,想要固定图…
-
[windows11] Win11正式版怎么安装apk文件 ? Win11正式版安装apk文件的方法Win11正式版怎么安装apk文件 ? 本文就为大家带来了 Win11正式版安装…
版权声明:本文内容由互联网用户贡献,该文观点仅代表作者本人。本站仅提供信息存储服务,不拥有所有权,不承担相关法律责任。
如发现本站有涉嫌抄袭侵权/违法违规的内容, 请发送邮件至 2386932994@qq.com 举报,一经查实将立刻删除。
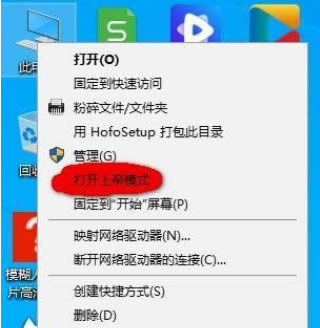

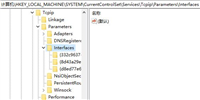
发表评论