win10机械硬盘怎么提升速度 Win10机械硬盘提高读写速度的方法
很多用户的电脑中使用的是机械硬盘,可是读写的速度很慢,没有达到最好的效果,那么在win10系统中,我们应该如何操作才可以提升机械硬盘的读写速度,针对这个问题,本期的win10教程就来为广大用户们进行解
很多用户的电脑中使用的是机械硬盘,可是读写的速度很慢,没有达到最好的效果,那么在win10系统中,我们应该如何操作才可以提升机械硬盘的读写速度,针对这个问题,本期的win10教程就来为广大用户们进行解答,接下来就让我们一起来看看完整的操作步骤吧。
win10机械硬盘怎么提升速度
1、打开我的电脑,然后选择要优化的盘符,右键点击该盘符,在弹出菜单中选择“属性”菜单项。
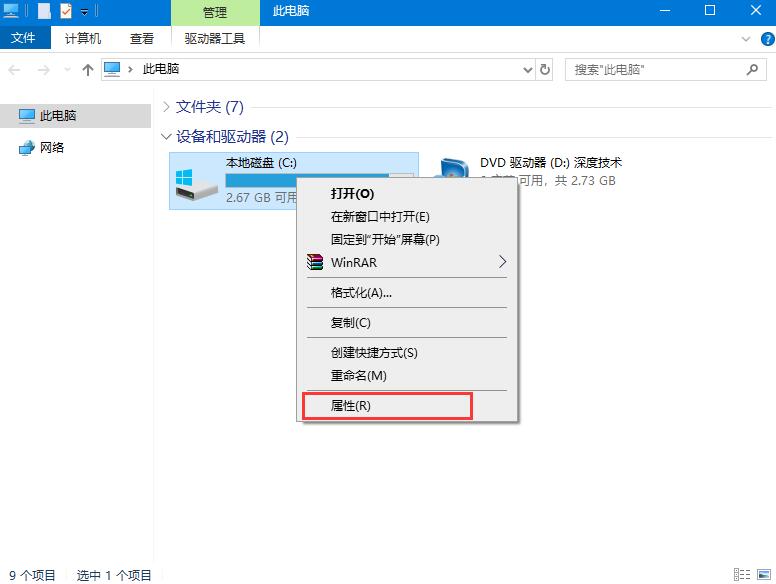
2、这时会打开硬盘分区的属性窗口,然后在窗口中点击“工具”标签。
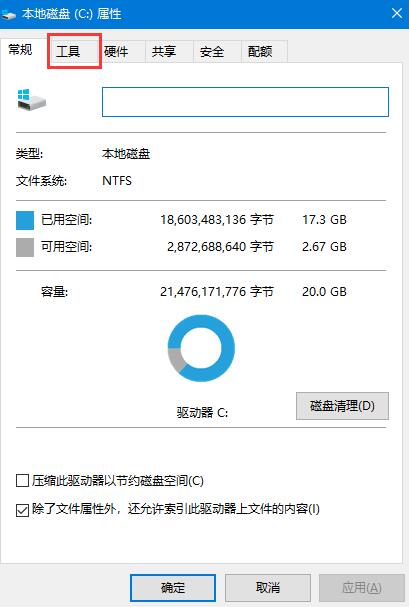
3、在打开的窗口中找到“对驱动器进行优化和碎片整理”一项,点击其下的“优化”按钮。
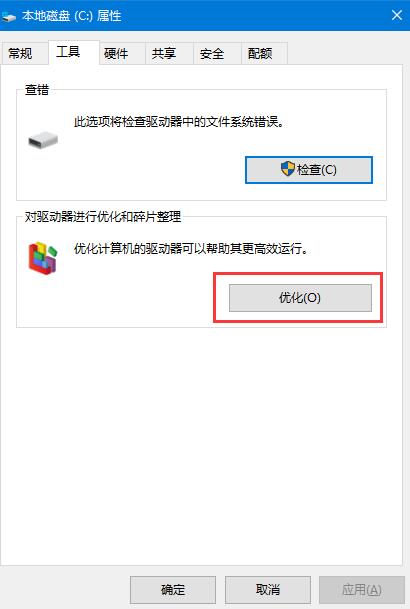
4、这时会打开“优化驱动器”窗口,在这里选择要优化的盘符,然后点击右下角的“优化”按钮。
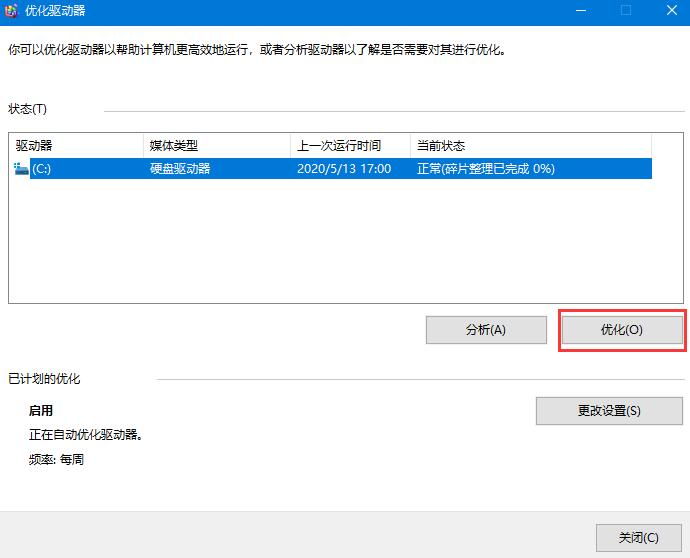
5、优化完成后,就会显示出最后一次优化的时间,以前当前硬盘的状态是否正常。
6、怕下一次忘记优化,或是感觉优化麻烦,可以设置让系统自动优化,只需要点击窗口下面的“启用”按钮。
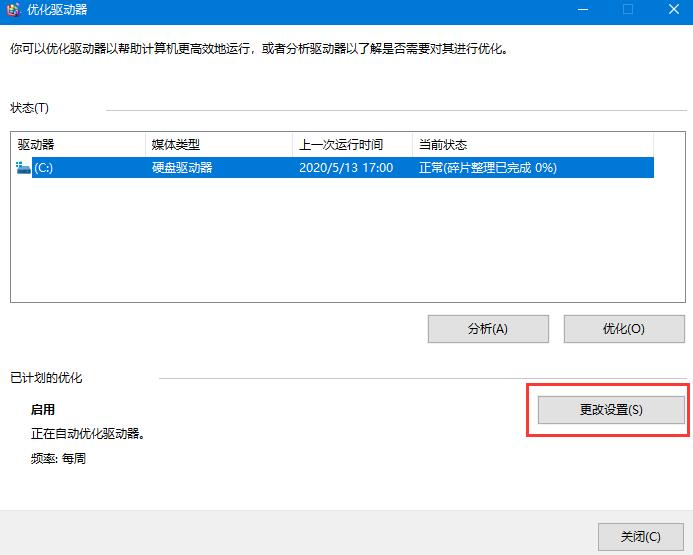
7、这时会弹出优化驱动器窗口,在这里选中“按计划运行”前的复选框,然后在频率一项设置自动优化的周期,接下来点击“选择”按钮,在窗口中选中要自动优化的盘符,最后点击确定按钮。
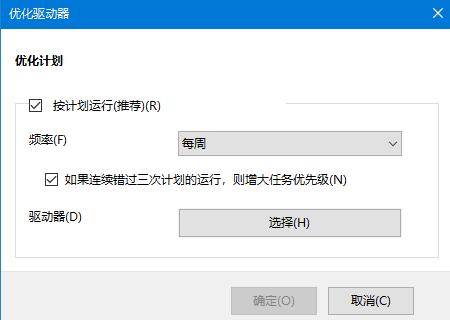
8、这样就设置成功了,以后就会按该设置自动对系统进行优化,而不用再手工操作了。
相关文章:
-
为知笔记x如何新建笔记?为知笔记x即重构版为知笔记,是一款以用户知识数据为核心的互联网个人知识管理软件。它提供一系列实用且便捷的工具,使用户能够轻松记录工作和生活中的各种信息。今天…
-
[windows11] Win11指纹解锁设置不了怎么办 ?升了Win11后指纹解锁用不了解决方法有朋友反应自己升了Win11后指纹解锁用不了,这是怎么回事?本文就为大家带来了Wi…
-
[windows11] Windows11如何调整系统声音? Win11设置系统声音的技巧Windows11如何调整系统声音?win11系统中的声音想要重新设置一下,该怎么设置呢?…
-
[windows11] Win11远程桌面在哪? Win11开启远程连接的方法Win11远程桌面在哪?之前介绍过很多次win11远程桌面相关的知识,今天我们就来看看Win11开启远…
-
[windows11] win11在哪查看系统安装日期呢? Win11查看系统安装时间的技巧win11在哪查看系统安装日期呢?win11出来以后,将自己电脑系统换成了win11,想…
-
版权声明:本文内容由互联网用户贡献,该文观点仅代表作者本人。本站仅提供信息存储服务,不拥有所有权,不承担相关法律责任。
如发现本站有涉嫌抄袭侵权/违法违规的内容, 请发送邮件至 2386932994@qq.com 举报,一经查实将立刻删除。
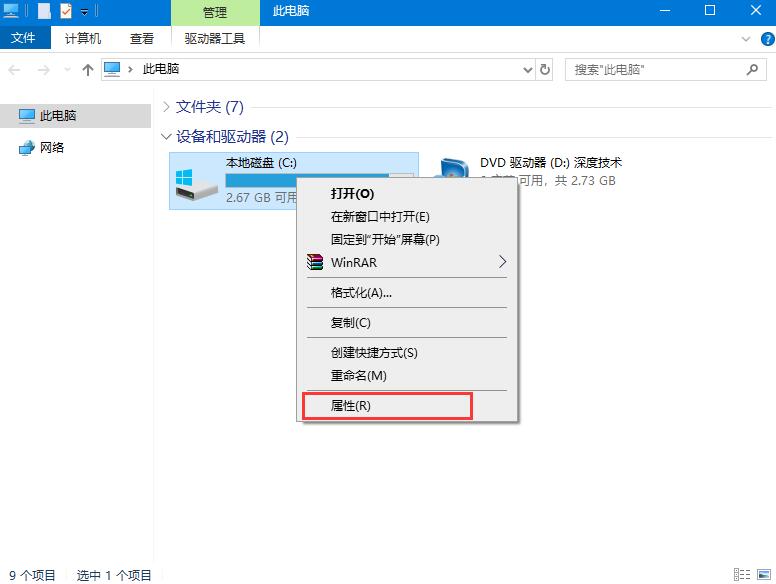
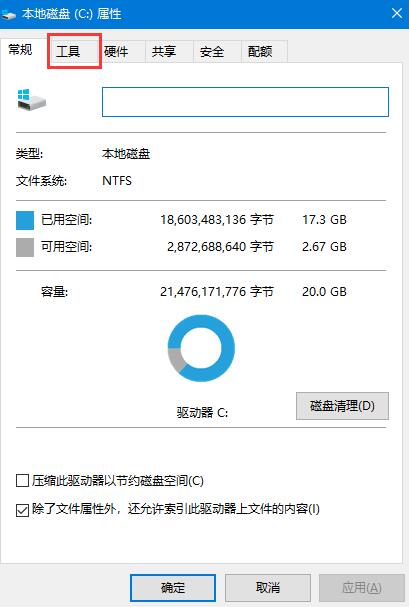
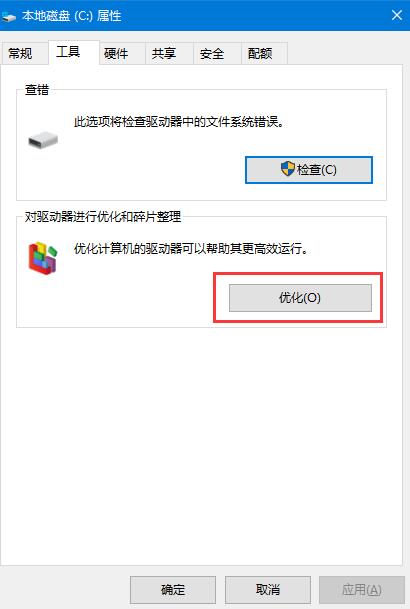
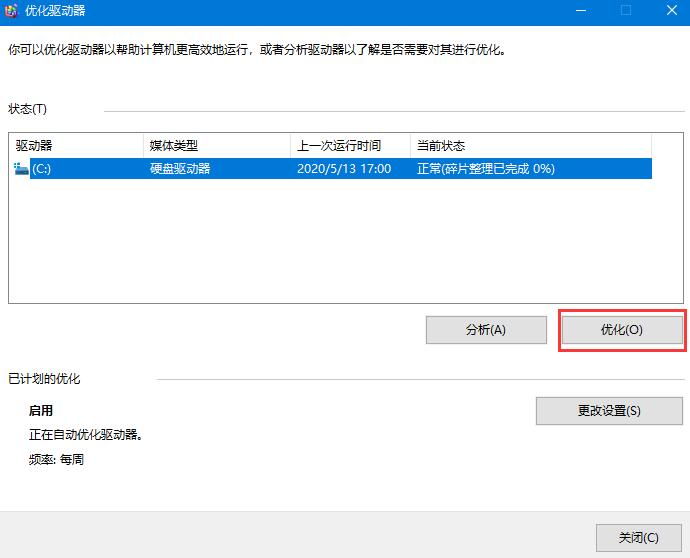
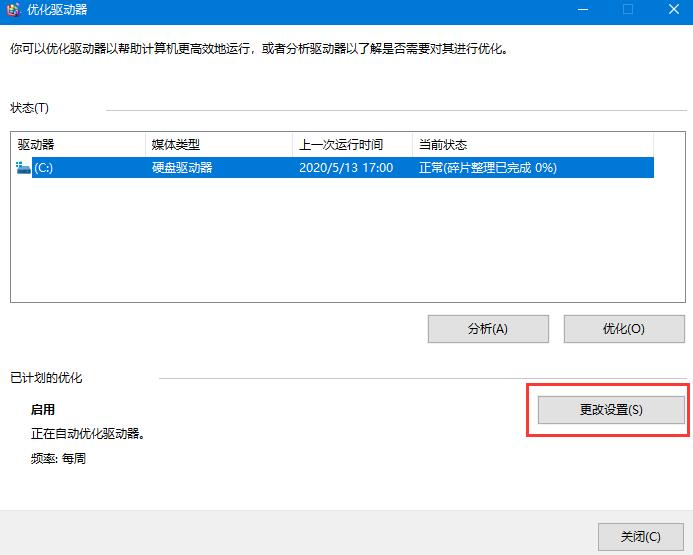
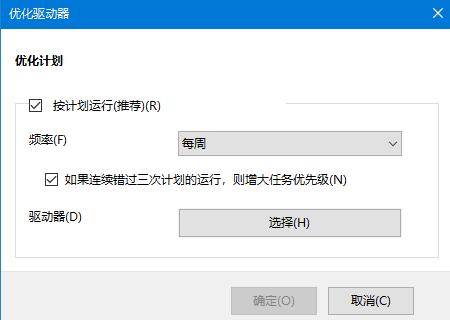


发表评论