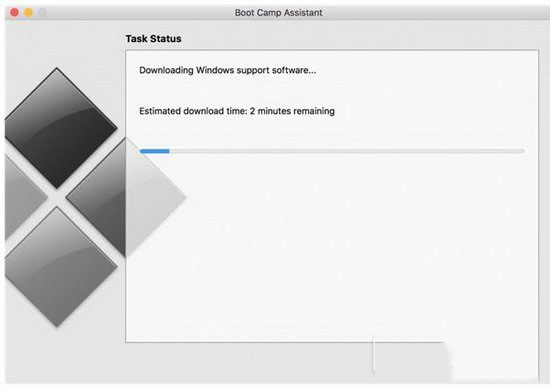
安装windows 10
6、重启后你就会看到windows的logo出现,选择要安装的语言,时间和国家格式,以及键盘或输入设置,然后点击下一步。
7、接下来会到达激活窗口,如果你已经拥有一个windows 10的产品密匙,输入即可。反之,则点击底部的“我没有产品密匙”。
8、这时候,你可以选择windows 10 pro或windows 10 home。如果你想以最经济的方式体验windows 10,那么就选择home版。如果你计划要深入了解windows 10的话,那么可以选择pro版。
9、同意相关条款后,点击下一步即可。
10、安装过程将会正式开始,windows安装将会复制必要的文件,并安装相关特性和更新。安装需要一段时间,完成安装后,mac会在10秒后自动重启。
11、重启后,windows的logo将会再次出现,安装会继续并再次重启。最后,你会看到蓝色的界面,你可以选择使用快速设置,但建议用户点击自定义按钮来根据自己的需要进行设置。然后,进入下一个页面。
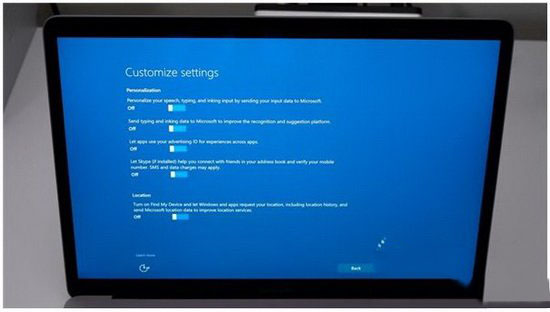
12、系统会要求你建立一个账户,创建以后点击下一步即可。
13、接下来是设置语音助手cortana的界面,你可以在此开启cortana,也可以跳过。

14、windows将会完成设置过程,用户将会进入windows 10桌面。根据系统提示下一步就可以完成设置,如果中途弹出任何的驱动安装请求,安装即可。完成后,勾选“重启系统”,点击完成来重启你的机器。
15、重启后,点击wi-fi图标并连接到本地的wi-fi网络。
苹果软件更新
注意:接下来的一步非常重要,因为它将会升级到最新的声卡驱动。最初的驱动被认为会引起扬声器出现问题,所以升级非常重要。
16、点击开始按钮并选择苹果软件更新,选择出现的任意更新,然后点击安装。相关的软件安装出现,也一并安装吧。
17、确保安装完成,出现苹果软件更新重启窗口后点击同意,你的mac就会重启,然后进入到windows 10。
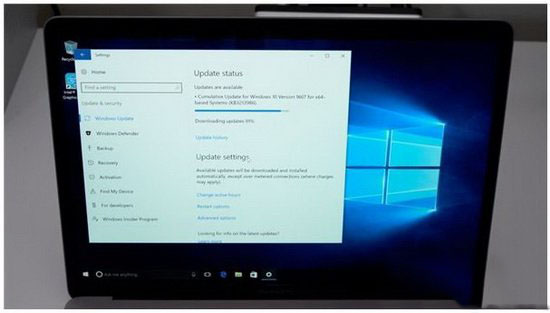
18、最后,进入开始-设置-更新&安全,然后点击检查更新按钮。windows将会下载任何的所需更新,并会让你的更新后进行重启。点击重启来完成安装并重启。

完成安装后,每次开机的时候你就可以在两个系统之间进行选择了。

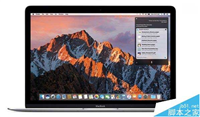


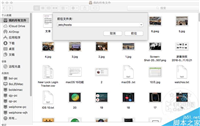
发表评论