win10怎么彻底卸载流氓软件?两种win10强制卸载流氓软件的方法
[windows10] win10怎么彻底卸载流氓软件?两种win10强制卸载流氓软件的方法这篇文章主要介绍了win10怎么彻底卸载流氓软件?两种win10强制卸载流氓软件的方法的相关资料,需要的朋友可以参考下本文详细内容介绍。... 22-04-21
win10怎么彻底卸载流氓软件?很多朋友都会遇到一些软件经常给电脑弹出广告,非常烦人,而且有的软件卸载掉后还会装回来,今天小编给朋友们讲讲怎么样才可以彻底干净地卸载掉流氓软件。
两种win10强制卸载流氓软件的方法
方法一:系统自带卸载功能
1、在win10系统桌面,选择桌面开始菜单中的“设置”;
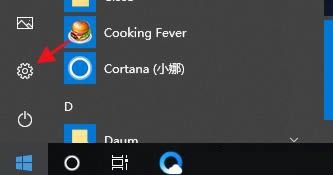
2、在win10系统设置界面中,选择“应用”设置;
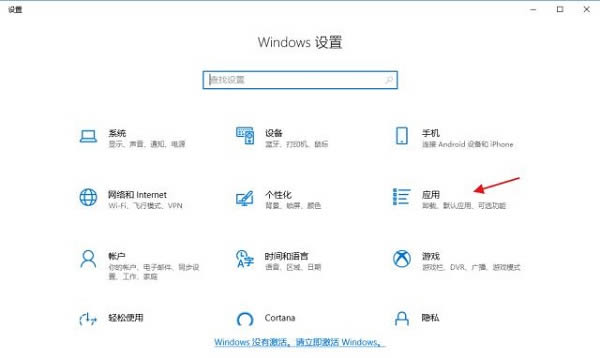
3、进行win10系统应用设置界面后,找到需要卸载的软件,点击“卸载”即可。
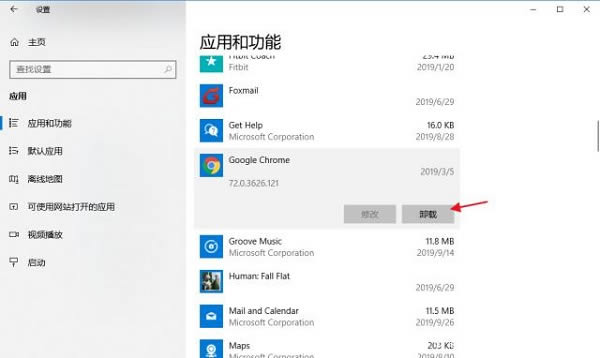
这里需要注意,在卸载软件的时候,严格按照卸载软件提示操作进行。
方法二:借助工具删除
1、比如说我们常用的360安全卫士或者腾讯电脑管家。以360为例,下载并安装好后打开,选择顶部的软件管家打开。
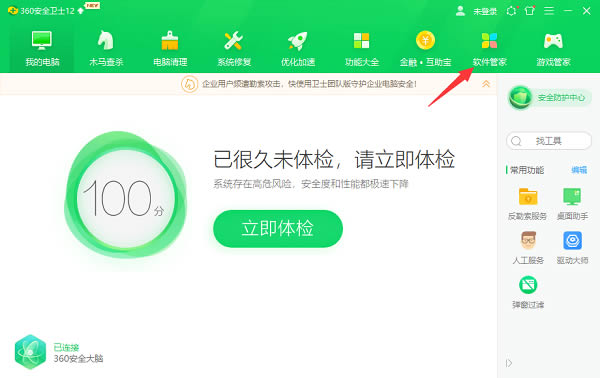
2、接着在打开的软件管家界面,选择卸载项打开。
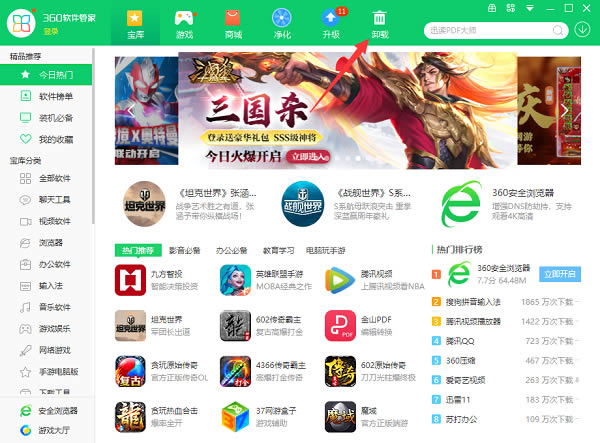
3、打开后即可看到目前电脑上安装的所有的软件,找到要强力删除的软件,然后单击一键卸载即可,卸载完成还可以拉入黑名单防止下次再偷偷安装回来。
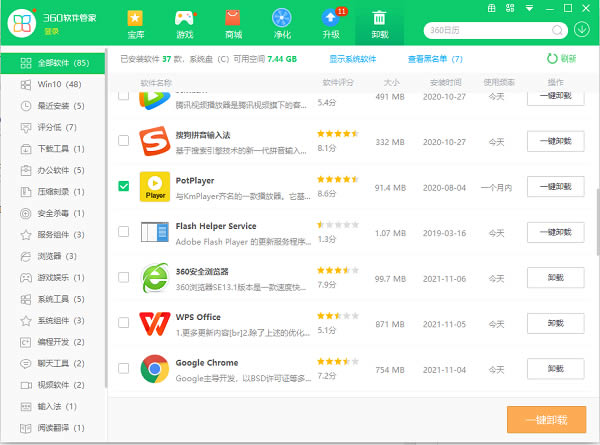
安装了360安全卫士的朋友还可以在右键菜单中看到强力删除功能,找到流氓软件的目录,点击右键然后进行强力删除,大家可以删除后再清理一下残留垃圾。
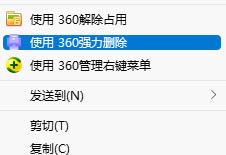
以上就是win10怎么彻底卸载流氓软件?两种win10强制卸载流氓软件的方法的详细内容,更多关于win10卸载流氓软件方法的资料请关注代码网其它相关文章!
相关文章:
-
[windows10] win10驱动正常无声音怎么办?Win10声卡驱动正常没声音的解决方法这篇文章主要介绍了win10驱动正常无声音怎么办?Win10声卡驱动正常没声音的解决方…
-
-
[windows10] Win10显卡驱动怎么卸载? win10卸载显卡驱动程序的技巧Win10显卡驱动怎么卸载?win10系统其中一个显示器显示画面异常,经过排查,发现显卡驱动出…
-
[windows11] win11系统小娜语音助手在哪里 ? win11系统小娜语音助手开启教程 Win11系统使用自己的cortana小娜,但是很多小伙伴升级到Win11系统后不…
-
[windows10] win10打印机错误代码0x000006ba怎么解决?错误代码0x000006ba解决方法这篇文章主要介绍了win10打印机错误代码0x000006ba怎么…
-
[windows11] Win11账户密码怎么设置有效期? win11账户密码到期设置方法Win11账户密码怎么设置有效期?win11系统中想要设置有效期,该怎么设置呢?下面我们就…
版权声明:本文内容由互联网用户贡献,该文观点仅代表作者本人。本站仅提供信息存储服务,不拥有所有权,不承担相关法律责任。
如发现本站有涉嫌抄袭侵权/违法违规的内容, 请发送邮件至 2386932994@qq.com 举报,一经查实将立刻删除。
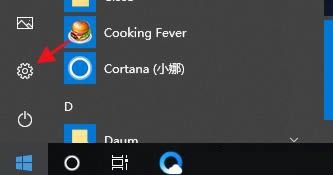
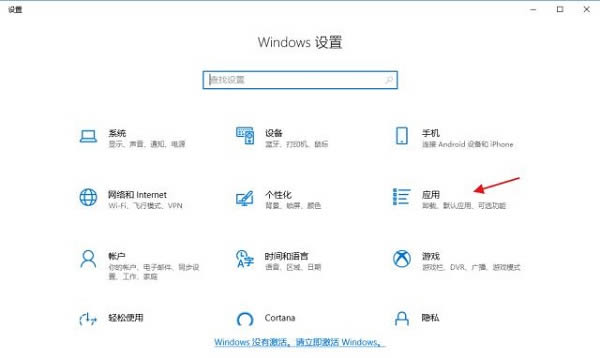
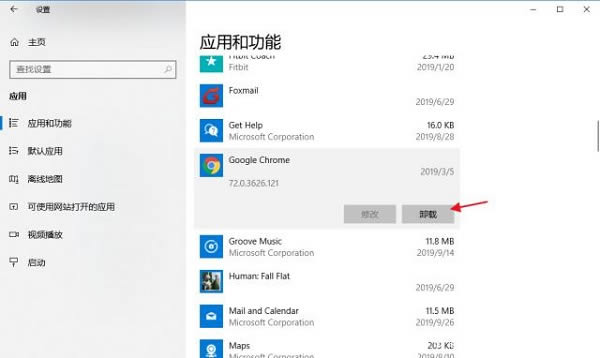
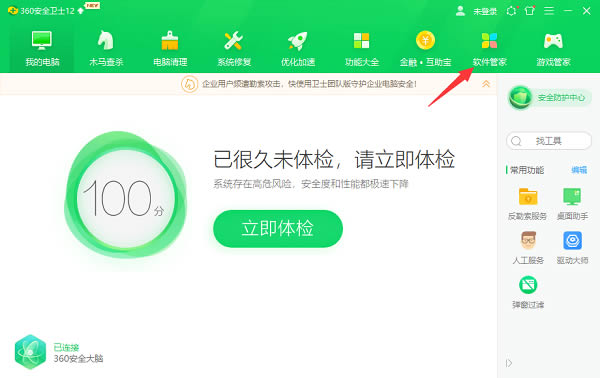
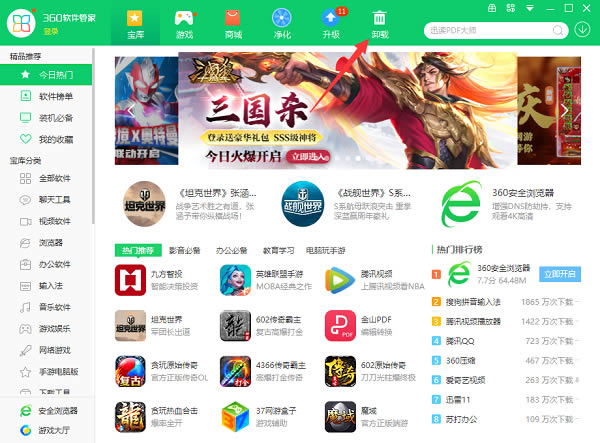
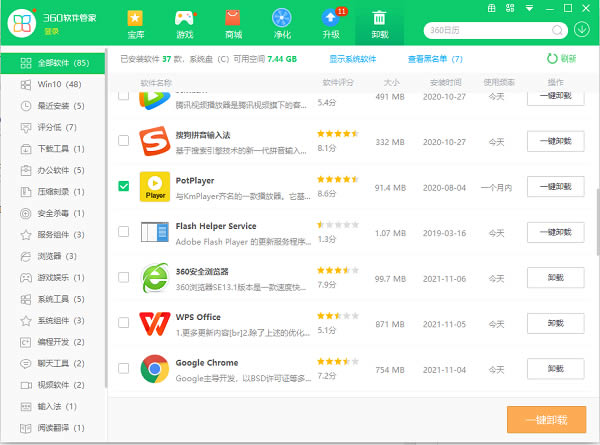
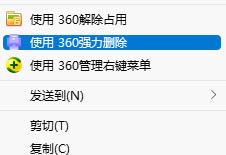

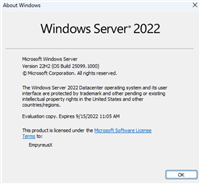
发表评论