Win10打印机安装好了为什么不能打印?win10打印机脱机状态解除操作方法
[windows10] Win10打印机安装好了为什么不能打印?win10打印机脱机状态解除操作方法这篇文章主要介绍了Win10打印机安装好了为什么不能打印?win10打印机脱机状态解除操作方法的相关资料,需要的朋友可以参考下本文详细内容介绍。... 22-04-24
打印机是办公环境里常用的办公设备之一,安装上打印机后就可以随时打印自己需要的资料了。但很多小伙伴在安装完打印机之后发现还是用不了,下面就和大家聊聊win10打印机安装好了为什么不能打印吧。
系统:win10专业版
电脑:联想小新air 13 pro
win10打印机脱机状态解除操作方法
1、首先我们按下win+r的快捷键,打开运行窗口,在运行里输入services.msc,再点击回车。
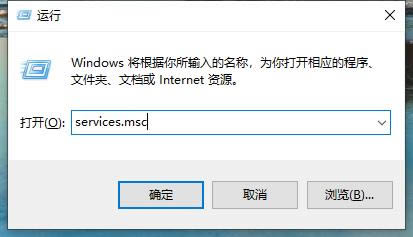
2、在服务界面里,我们点击pnint spooler,右键点击之后如下图所示,然后我们点击停止。
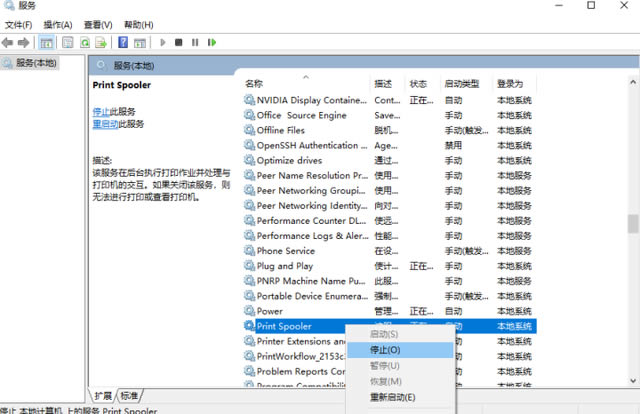
3、接着再次打开运行窗口,在输入框里输入c:\windows\system32\spool\printers,点击确定。
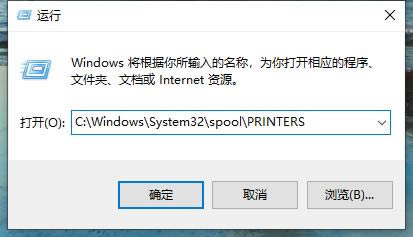
4、然后就会出现如下图的界面,我们点击继续。
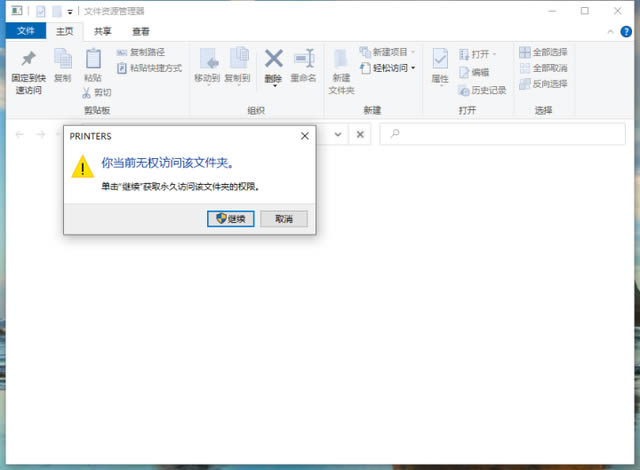
5、然后我们把下面这些选项全部删掉。
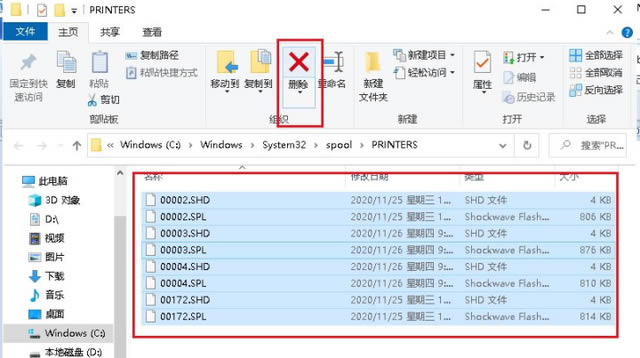
6、然后我们再次双击print spooler选项。
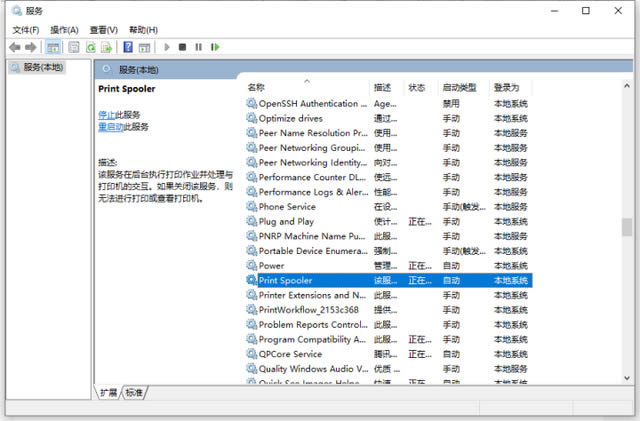
7、然后我们将启动类型选为自动,再点击确定就行了。
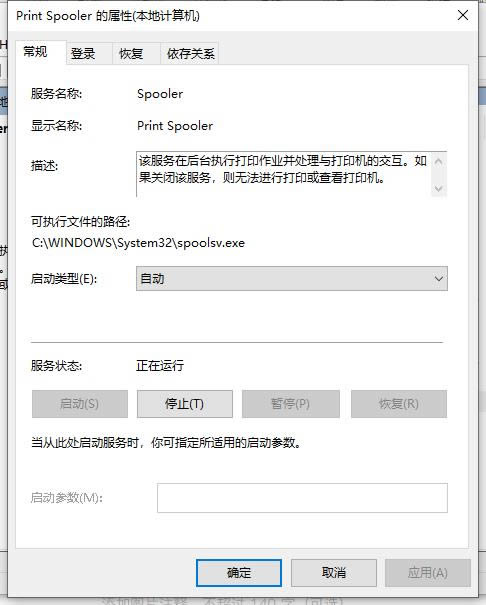
以上就是win10打印机安装好了为什么不能打印?win10打印机脱机状态解除操作方法的详细内容,更多关于win10打印机脱机状态解除方法的资料请关注代码网其它相关文章!
相关文章:
-
[windows11] Win11更新后不显示时间和日历怎么办?Win11不显示时间和日历解决方法有小伙伴更新Win11后出现时间和日历不显示了,本文就为大家带来了详细的解决教程,…
-
[windows11] Win11白名单怎么设置? Windows安全中心添加白名单的技巧Win11白名单怎么设置?Win11系统中的扫毒想要添加白名单,该怎么制作呢?下面我们就来…
-
-
-
[windows11] Win11如何重新注册或重新安装开始菜单?Win11如何重新注册或重新安装开始菜单?本文就为大家带来了详细教程,需要的朋友一起看看吧... 22-04-24…
-
[windows11] Win11怎么创建透明文件夹 ?Win11系统新建透明文件夹教程Win11怎么创建透明文件夹 ?本文就为大家带来了Win11系统新建透明文件夹教程,需要的朋…
版权声明:本文内容由互联网用户贡献,该文观点仅代表作者本人。本站仅提供信息存储服务,不拥有所有权,不承担相关法律责任。
如发现本站有涉嫌抄袭侵权/违法违规的内容, 请发送邮件至 2386932994@qq.com 举报,一经查实将立刻删除。
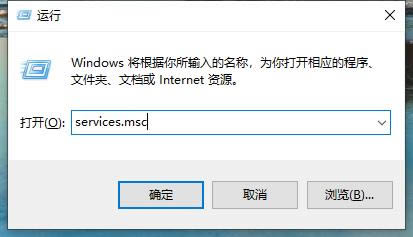
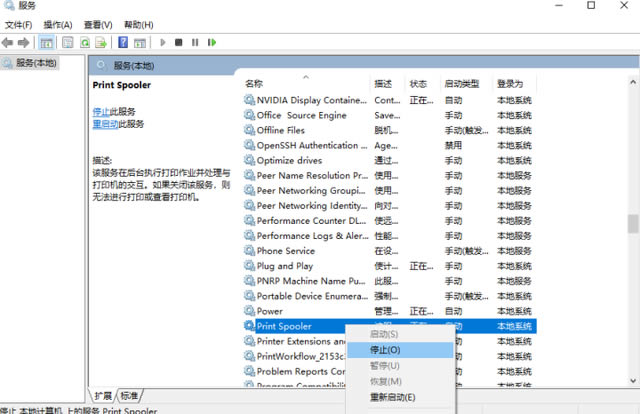
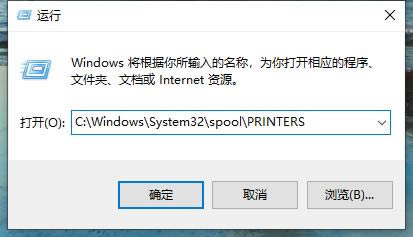
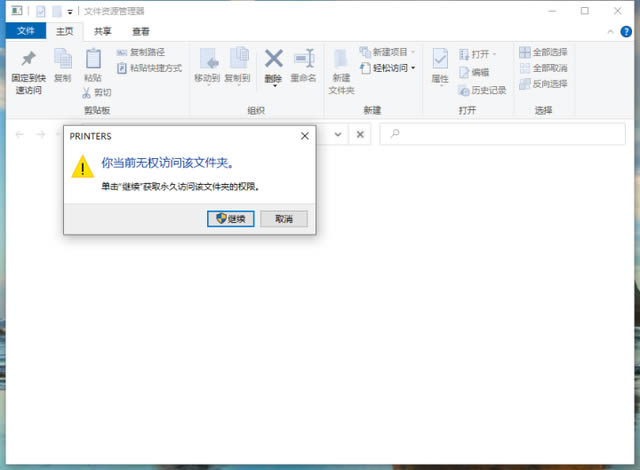
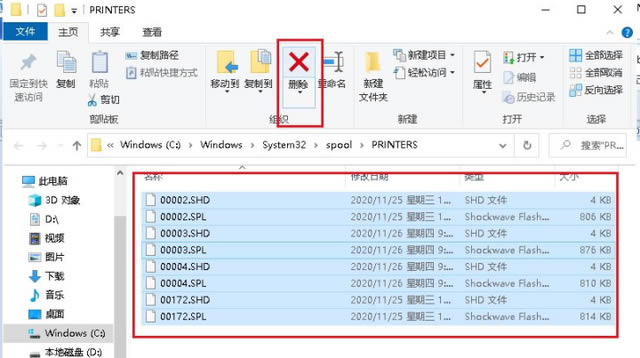
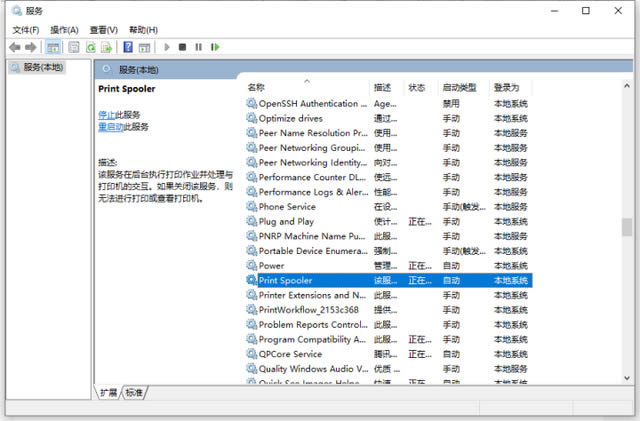
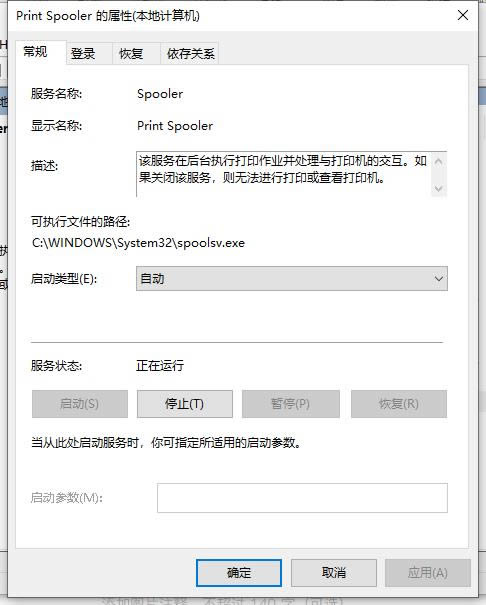

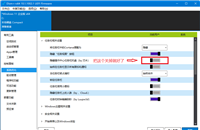
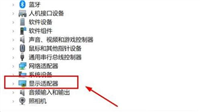
发表评论