[windows11] Win11的文件资源管理器显示预览窗格方法Win11的文件资源管理器如何显示预览窗格,本文就为大家带来了详细的设置教程,需要的朋友们赶紧一起看看吧... 22-04-27
电脑中的预览窗格功能可以在不打开文件的情况下,直接在文件目录查看文件的内容,非常方便。那就有win11的用户咨询小编win11系统怎么显示预览窗格?可能还有不少小伙伴不知道怎么操作,下面我们就来看看详细的教程。
解决方法:
点击任务栏的开始图标右键;就是任务栏上的左边第一个图标;
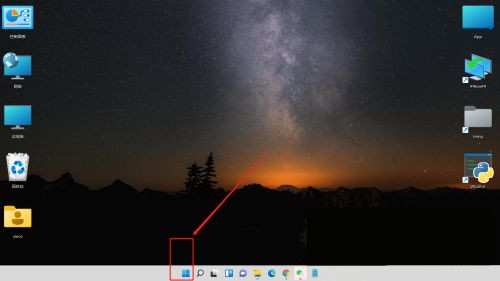
在弹出的菜单中,点击文件资源管理器功能;
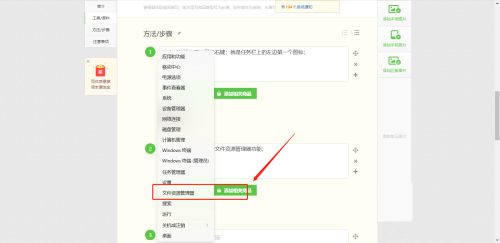
默认打开此电脑位置,然后点击菜单栏下的查看功能;
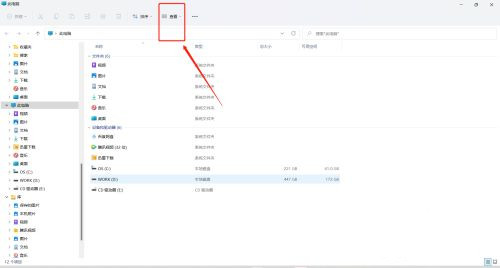
在下拉菜单中,鼠标放在显示功能处,自动弹出二级菜单;
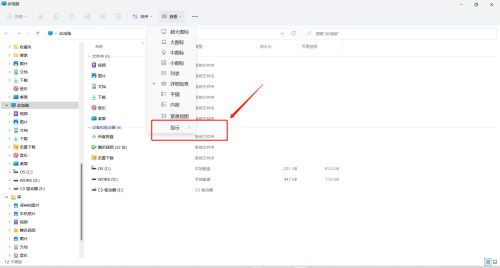
在弹出的二级菜单中点击预览窗格;
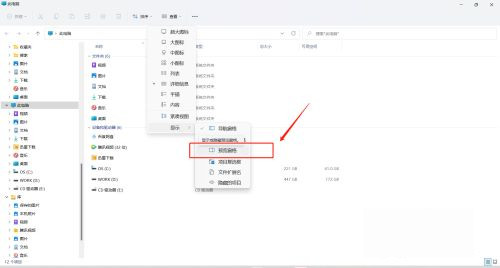
此时,在右侧的位置显示“选择要预览的文件”提示,表示启用成功;
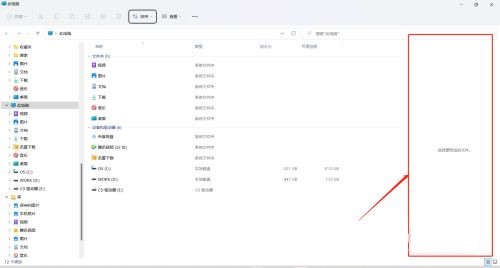
切换到具体文件目录,以word文件为例,点击文件后在右侧区域显示出文件内容,可左右调整显示区域大小,以获取最佳的阅读效果。
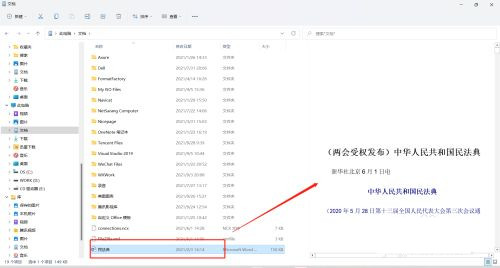
以上便是小编为大家带来的win11的文件资源管理器显示预览窗格方法,希望对大家有所帮助,更多操作系统相关内容请继续关注代码网。
相关文章:
-
[windows11] Win11怎么创建子账户?Win11子账户创建方法如何创建子账户呢?其实教程很简单,今天就为大家带来了Win11子账户创建方法,教程很简单,需要的朋友一起看…
-
[windows10] win10邮件怎么添加163邮箱?Win10邮件应用添加163邮箱操作教程这篇文章主要介绍了win10邮件怎么添加163邮箱?Win10邮件应用添加163邮…
-
[windows10] win10电脑怎么设置默认连接5G WiFi? Win10设置优先连5G WiFi的技巧win10电脑怎么设置首选连接5G WiFi?电脑想要用5gwifi…
-
[windows10] win10开机图标被打乱的解决方法win10开机图标被打乱的怎么办?本文就为大家带来了win10开机图标被打乱的解决方法,需要的朋友一起看看吧... 22-…
-
[windows10] win10打开文件夹闪退怎么办?win10系统打开的文件夹闪退解决方法这篇文章主要介绍了win10打开文件夹闪退怎么办?win10系统打开的文件夹闪退解决方…
-
[windows10] Win10 19044.1682更新补丁KB5011831推送(附完整更新内容)微软推送了Win10 4月最新累计更新补丁KB5011831,用户可以通过K…
版权声明:本文内容由互联网用户贡献,该文观点仅代表作者本人。本站仅提供信息存储服务,不拥有所有权,不承担相关法律责任。
如发现本站有涉嫌抄袭侵权/违法违规的内容, 请发送邮件至 2386932994@qq.com 举报,一经查实将立刻删除。
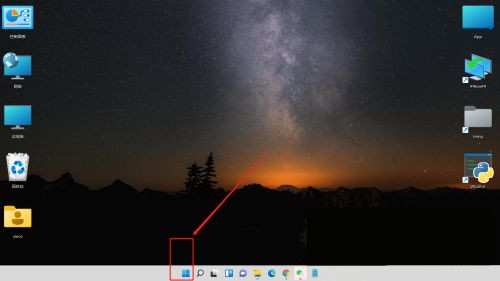
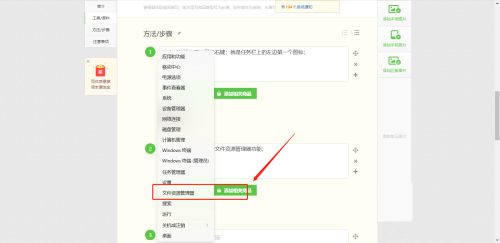
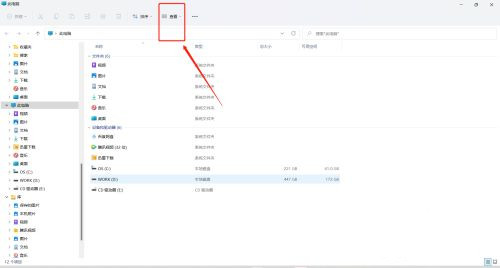
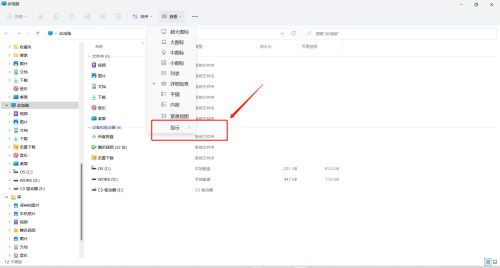
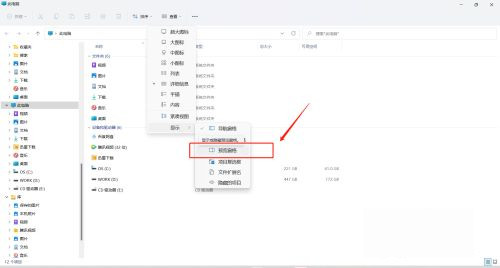
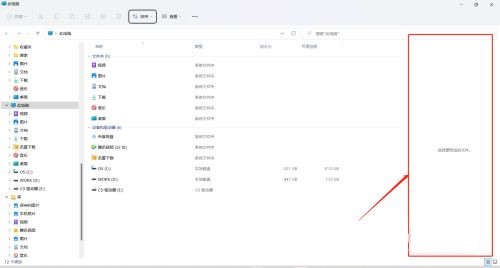
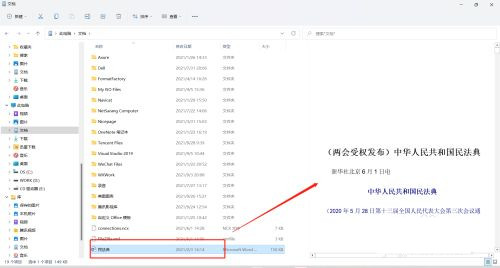

发表评论