[windows11] Win11麦克风无法找到输入设备的解决方法有网友反应Win11麦克风无法找到输入设备怎么办?本文就为大家带来了详细的解决教程,需要的朋友一起看看吧... 22-04-29
有部分win11用户在使用麦克风的时候遇到了无法找到输入设备的提示,导致无法正常使用,这种情况应该怎么解决呢?首先你需要先确认一下你的麦克风设备已启用,如果启用了就去查看麦克风权限是否开启,下面一起来看看详细的操作方法吧!
win11麦克风无法找到输入设备怎么办?
方法一:启动麦克风
1、如果驱动和设备都没问题,可以找到声音设置下,点开高级中的更多声音设置。
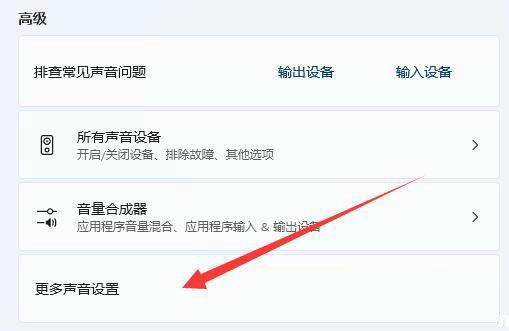
2、录制选项卡下,确认麦克风设备已启用。
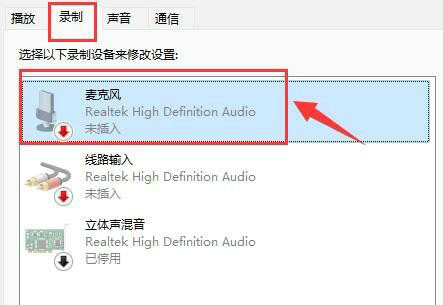
方法二:麦克风访问权限
1、首先,按 win 键,或点击任务栏上的开始图标,在已固定的应用中点击设置。
2、设置(win+i)窗口,左侧点击隐私和安全性。
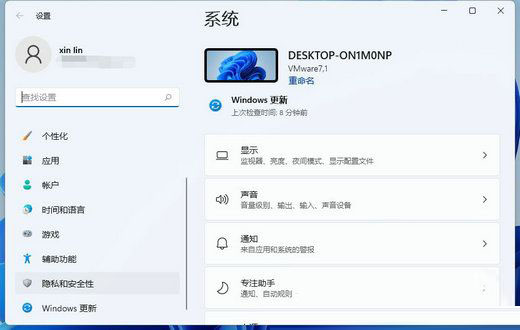
3、隐私和安全性应用权限下,点击麦克风。
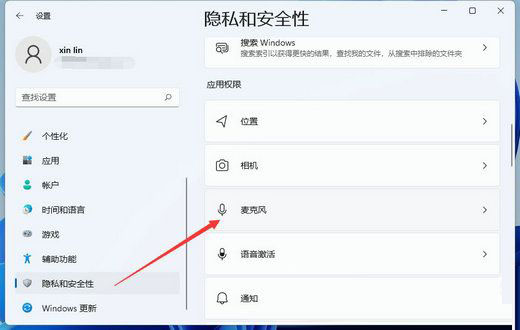
4、点击打开麦克风访问权限(当此功能开启时,任何使用此设备的人都可以选择他们的应用是否有麦克风访问权)。
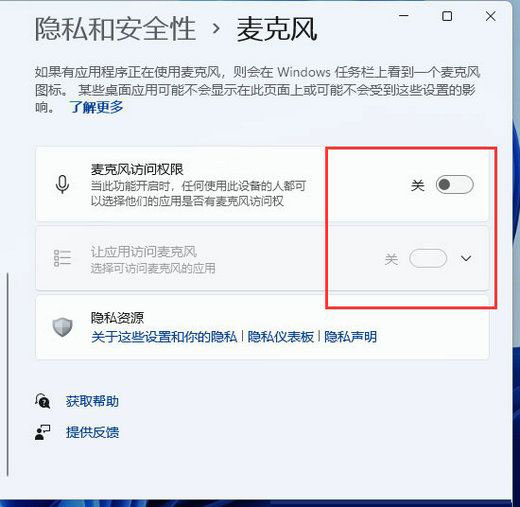
5、开启麦克风访问权限后,就可以选择可访问麦克风的应用。
方法三:更新驱动
1、右键点击任务栏右下角的声音图标,在打开的选项中,选择声音设置。
2、输入下查看能不能找到麦克风设备,如果没有的话,说明没有连接或者驱动不对。
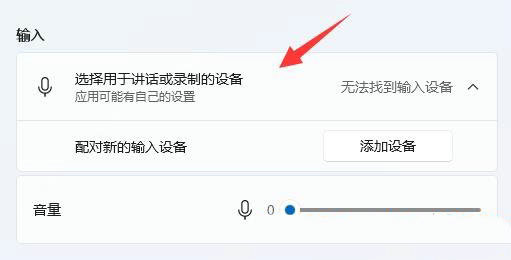
3、这时候,可以右键点击任务栏上的开始图标,然后选择设备管理器。
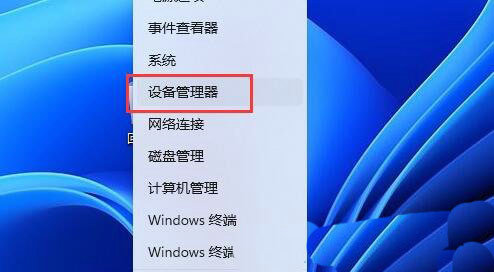
4、设备管理器窗口,在音频输入和输出下,右键点击麦克风,在打开的菜单项中,选择更新驱动程序。
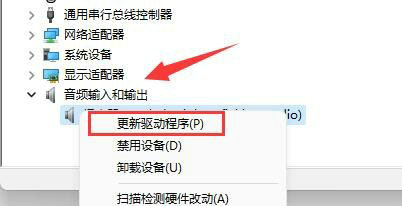
以上就是小编为大家带来的win11麦克风无法找到输入设备的解决方法,希望对大家有所帮助,更多操作系统相关内容请继续关注代码网。
相关文章:
-
[windows11] Win11怎么查看流量使用情况 ?Win11查看数据用量以及限速方法不少网友咨询Win11怎么查看流量使用情况?其实方法很简单本文就为大家带来了Win11查…
-
[windows10] win10组策略被禁用怎么开启?win10电脑组策略被禁用恢复方法汇总这篇文章主要介绍了win10组策略被禁用怎么开启?win10电脑组策略被禁用恢复方法汇…
-
[windows11] Win11如何运行安卓app ?Win11运行安卓app图文教程Win11如何运行安卓app ?本文就为大家带来Win11运行安卓app图文教程,需要的朋友…
-
[windows10] win10电脑关机关不掉怎么回事?win10电脑关机关不掉解决方法汇总这篇文章主要介绍了win10电脑关机关不掉怎么回事?win10电脑关机关不掉解决方法汇…
-
[windows11] Win11自带录屏怎么用不了的解决方法为什么Win11自带录屏怎么用不了呢?本文就为大家带来了详细的解决方法,需要的朋友一起看看吧... 22-04-29 …
-
[windows10] Win10桌面假死无响应怎么解决?Win10桌面假死无响应解决方法汇总这篇文章主要介绍了Win10桌面假死无响应怎么解决?Win10桌面假死无响应解决方法汇…
版权声明:本文内容由互联网用户贡献,该文观点仅代表作者本人。本站仅提供信息存储服务,不拥有所有权,不承担相关法律责任。
如发现本站有涉嫌抄袭侵权/违法违规的内容, 请发送邮件至 2386932994@qq.com 举报,一经查实将立刻删除。
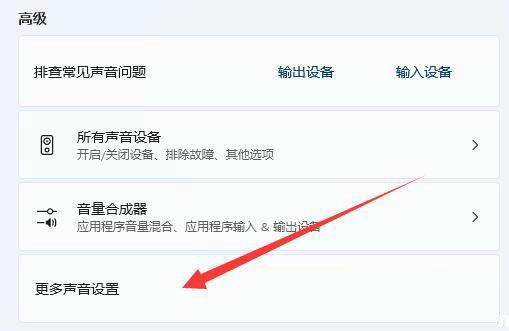
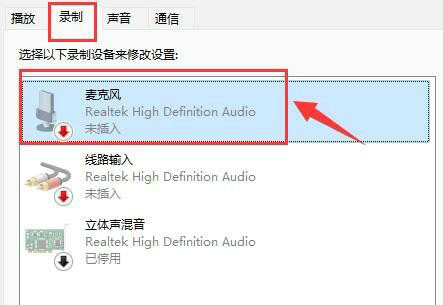
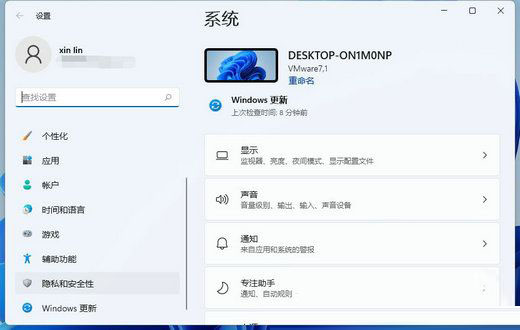
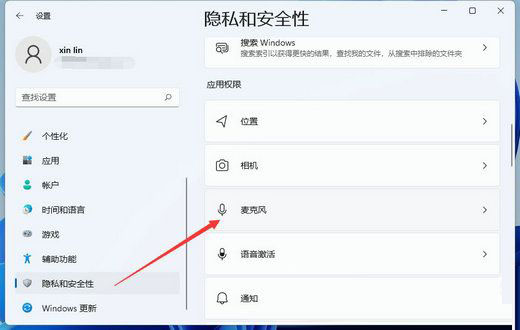
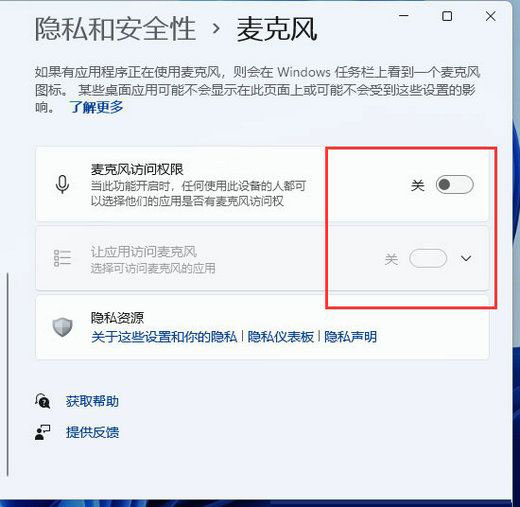
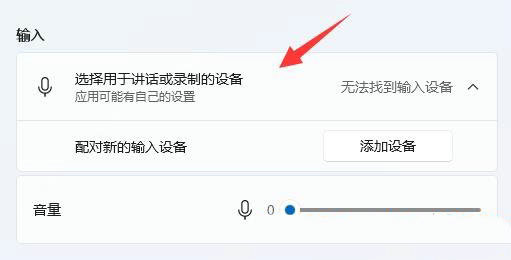
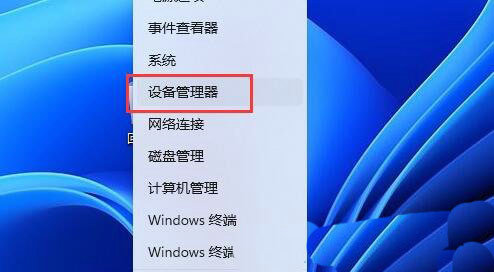
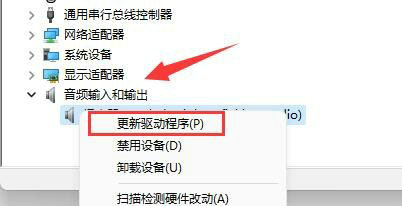

发表评论