独立显卡如果不进行设置,那么发挥不出最高性能,当今最强的两大独立显卡厂商分别为nvidia和amd,大家想知道win10系统提升显卡游戏性能的方法,那么今天咱们就来讲讲nvidia和amd显卡如何设置为最高性能。
amd显卡高性能模式设置步骤
1、如果您电脑采用的是amd显卡,那么我们依然在桌面空白处鼠标右键点击,弹出菜单之后,我们点击“radeon设置”,如下图所示。

2、打开amd控制面板之后,我们依次点击「游戏」、「全局设置」、「更改纹理过滤质量为性能」、「更改等待垂直刷新为始终关闭」。

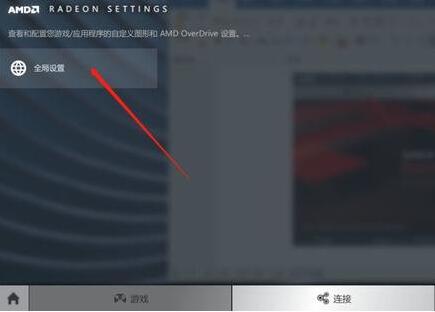


3、我们在回到amd控制面板首页界面,点击系统选项,再点击运行中的应用程序,并切换到已安装的配置好的应用程序。
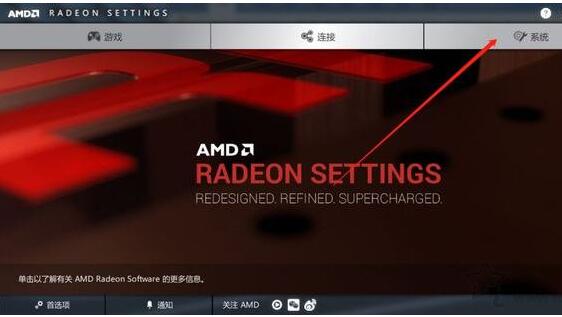
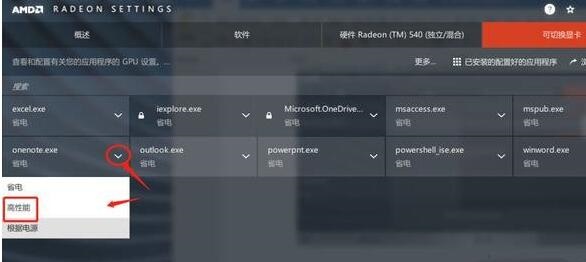
4、最后,我们点击游戏名称之后的小箭头,并选择“高性能”即可。
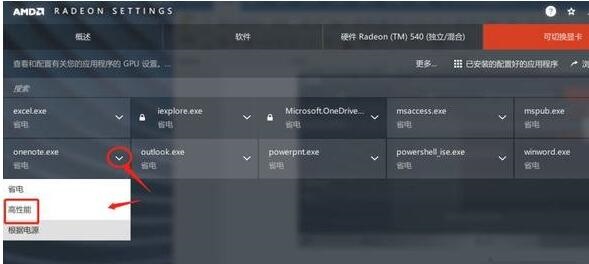
nvidia显卡高性能模式设置步骤
1、如果我们独立显卡采用的是n卡,如果在桌面的空白处,鼠标右键点击,弹出菜单之后,我们选择“nvidia控制面板”,如下图所示。
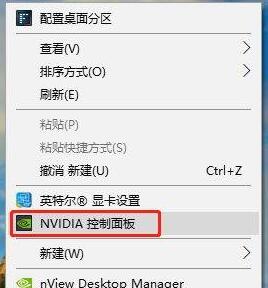
2、我们在左侧栏中,展开「3d设置」、「通过预览调整图像设置」、「使用我的优先选择」、「侧重于」、「性能」、「应用」,将性能调整最大化,并保存设置。
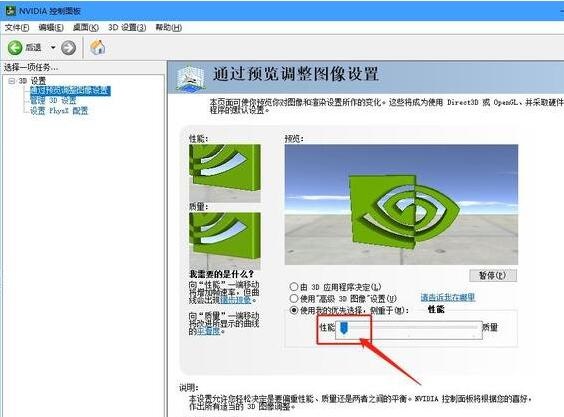
3、在「管理3d设置」中,将首选图形处理器更改为「高性能nvidia处理器」,并将「最大预渲染帧数」改成数值 「1」,如下图所示。

4、并在设置中关闭“垂直同步”,如下图所示。
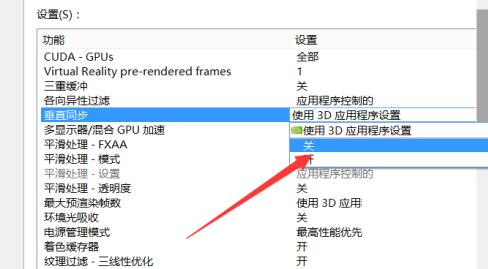
5、此外,我们再将电源管理模式同时也设置为「最高性能优先」。
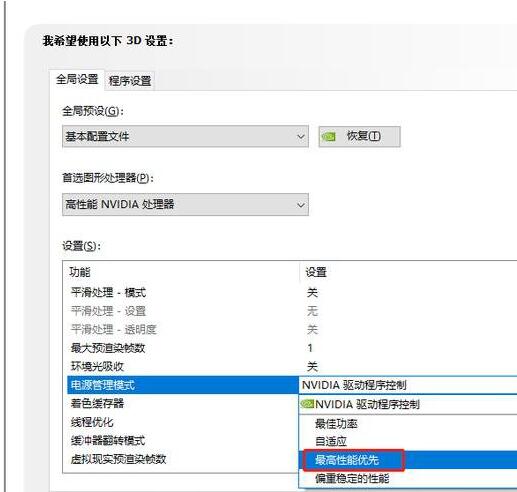
在win10系统里面如果用户玩那种大型游戏都需要通过设置是独立显卡发挥最高性能,来让画面变得流畅不卡顿。
以上就是win10怎么设置显卡高性能模式?win10系统提升显卡游戏性能操作方法的详细内容,更多关于win10显卡设置高性能模式的资料请关注代码网其它相关文章!



发表评论