mac os x 10.10硬盘怎么安装?os x yosemite硬盘安装详细方法图文步骤
mac os x 10.10硬盘怎么安装?os x yosemite硬盘安装详细方法图文步骤mac os x 10.10硬盘怎么安装?接下来小编就为大家带来os x yosemite硬盘安装详细方法图文步骤,感兴趣的朋友可以看一下... 14-07-28
os x yosemite硬盘安装教程来咯~很多朋友不知道硬盘安装os x 10.10的步骤,其实很简单。小编将在下文进行演示,有需要的朋友可以来参考一下。
第一步、硬盘分区准备
1、打开磁盘工具,选择分区:“分区布局”选择“2个分区”;

2、把第二个分区的大小调整一下,控制在50gb左右,名称自拟,格式默认“mac os 扩展(日志式)”;
3、完成第二步骤后,点击右下角的“应用”,等待下面的进度条完成;
2、分好区后,接下来就可以安装yosemite了。
第二步、下载及安装yosemite测试版
1、下载yosemite(os x 10.10)测试版;
2、制作启动u盘;

3、安装:要记住的是一定要把yosemite安装刚刚所新分出来的50gb硬盘里面,这样才不会覆盖原来的系统。

安装刚刚所新分出来的50gb硬盘里:

设置好名称和密码后开始安装:

此时,你的mac已经安装了两个os x系统,启动时默认运行新安装的yosemite。如果你想回到原系统,在启动过程中按住option,直到出现让你选择启动盘的选项为止。
相关文章:
-
-
mac怎么安装字体?mac字体安装方法步骤mac怎么安装字体?接下来小小编就为大家带来mac字体安装方法步骤,有兴趣的朋友可以看一下... 14-07-24 …
-
-
mac双系统怎么删除一个?苹果mac双系统删除win7方法图文步骤mac双系统怎么删除一个?接下来小编为大家带来的是苹果mac双系统删除win7方法,感兴趣的朋友可以看一下...…
-
-
如何升级mac系统?苹果Mac免费升级系统方法介绍苹果 OS X Mavericks系统怎么升级?Mac如何免费升级系统?如何做才能安全的给Mac系统升级呢?针对这些问题,本文就…
版权声明:本文内容由互联网用户贡献,该文观点仅代表作者本人。本站仅提供信息存储服务,不拥有所有权,不承担相关法律责任。
如发现本站有涉嫌抄袭侵权/违法违规的内容, 请发送邮件至 2386932994@qq.com 举报,一经查实将立刻删除。






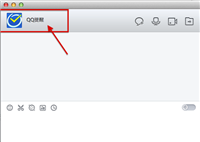
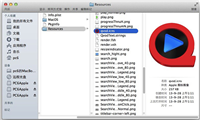

发表评论