需要打印机打印的时候,发现打印机的状态变成了错误,无法进行打印,这是有使用win11系统的用户遇到的问题,不知道怎么解决,这篇文章是本站给大家带来的解决win11打印机状态错误问题方法。

方法一:
1、首先,按键盘上的 win + x 组合键,或右键点击任务栏底部的windows徽标,在打开的隐藏菜单项中,选择【设置】;
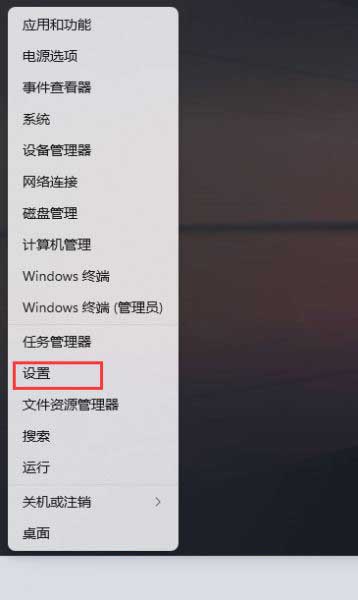
2、windows 设置窗口,左侧选择的是【系统】,右侧点击【疑难解答(建议的疑难解答、首选项和历史记录)】;

3、当前路径为:系统 > 疑难解答,点击选项下的【其他疑难解答】;

4、最常用下,就可以找到【打印机】,点击【运行】;

5、这时候,系统会提示正在检测问题。之后,有问题,会提示相应的解决方法;
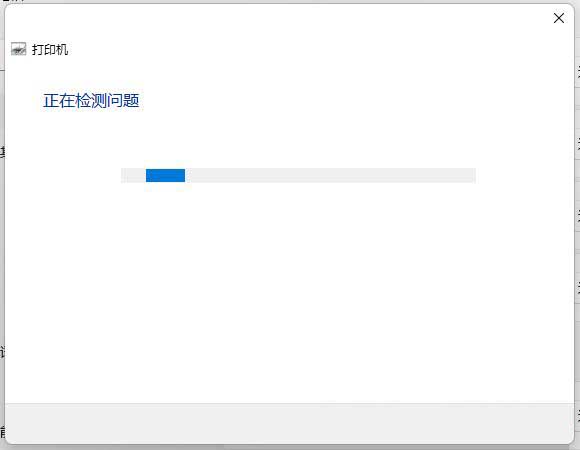
方法二:
1、首先,按键盘上的 win + x 组合键,或右键点击任务栏上的windows开始图标,在打开的隐藏菜单项中,选择【运行】;
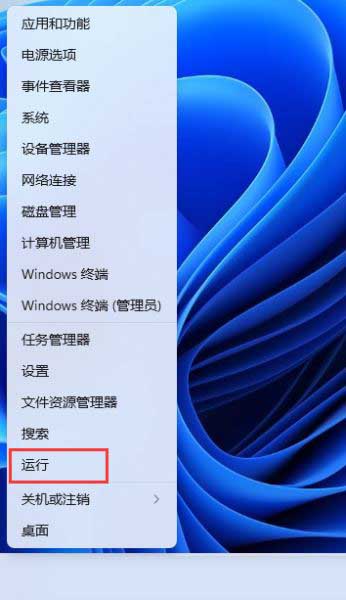
2、运行窗口,输入【 services.msc】命令,按确定或回车,可以打开服务;

3、服务窗口,找到并双击打开名称为【print spooler】的服务;
print spooler服务描述:该服务在后台执行打印作业并处理与打印机的交互。如果关闭该服务,则无法进行打印或查看打印机。
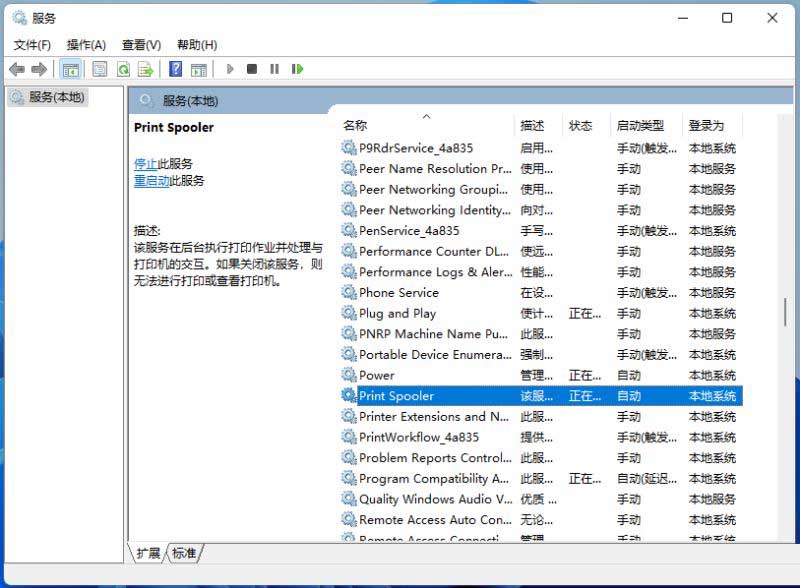
4、print spooler 的属性(本地计算机)窗口,先点击【停止】,再点击【启动】;
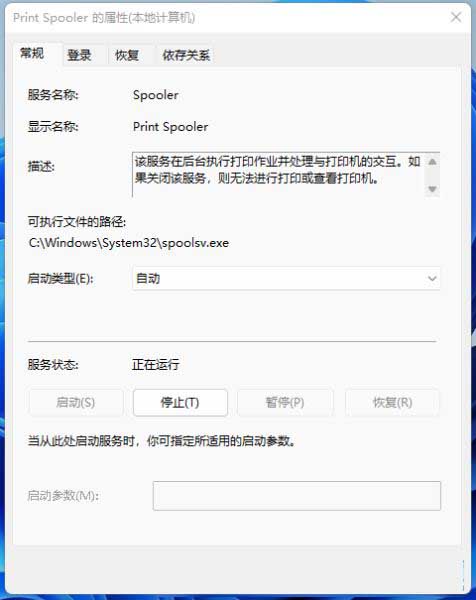
5、最后,还要将启动类型设置为【自动】,再点击【应用确定】保存即可;
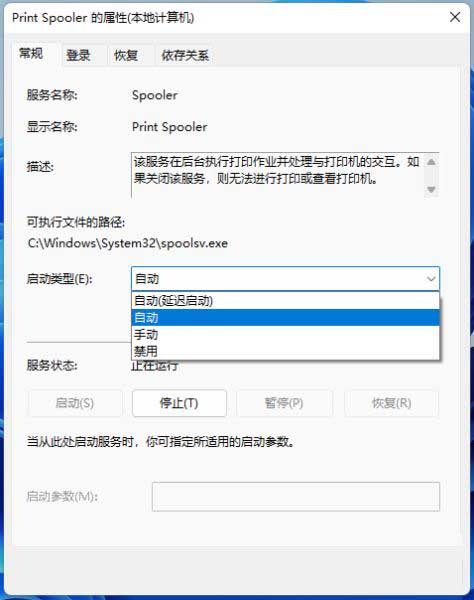
以上就是win11打印机状态错误的解决方法,希望对大家有所帮助,更多操作系统相关内容请继续关注代码网。



发表评论