第 6 步:单击屏幕上出现的更新窗口中的自动搜索驱动程序选项,如下所示。
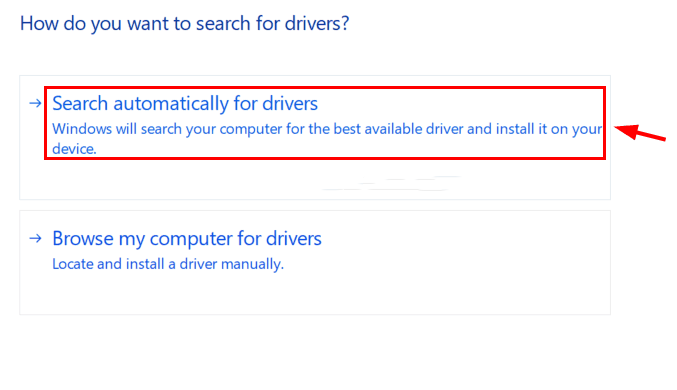
第 7 步:它将开始更新显示适配器,一旦完成,它将显示一条成功消息,如下所示。
然后,单击关闭以关闭窗口。
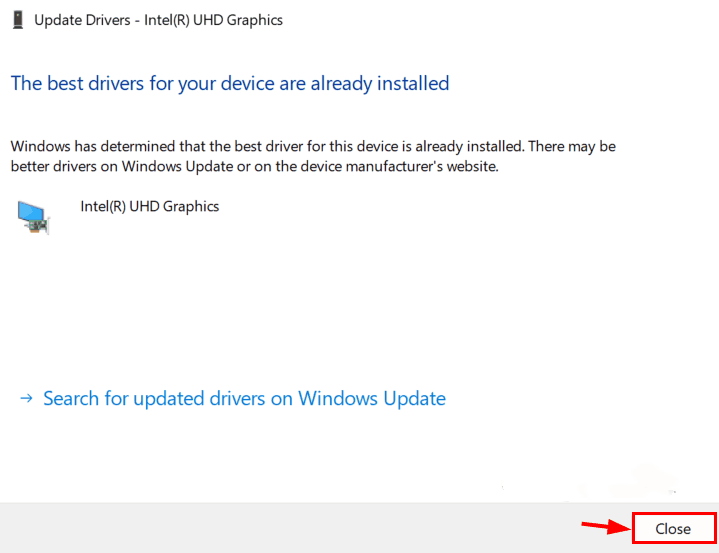
第 8 步:之后,关闭设备管理器窗口。
修复 4:安装 twinkle tray:亮度滑块应用程序
如果上述修复都没有帮助您,那么这可能是您需要安装这个名为 twinkle tray 的出色应用程序的最佳解决方案,该应用程序用于使用键盘快捷键调整显示器的亮度级别。
让我们从如何在windows系统上安装和使用twinkle tray应用程序开始。
第 1 步:按windows键并键入microsoft store。
第 2 步:按enter键在系统上打开microsoft store应用程序。
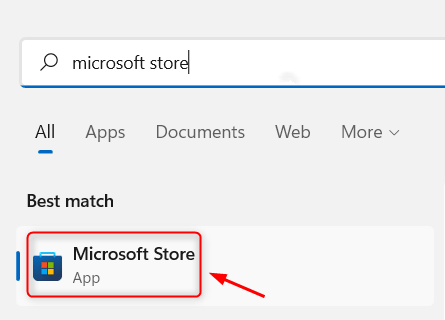
第 3 步:在 microsoft store 应用程序中,在应用程序顶部的搜索栏中键入闪烁托盘。
第 4 步:从搜索结果下拉列表中选择twinkle tray:brightness slider应用程序,如下所示。
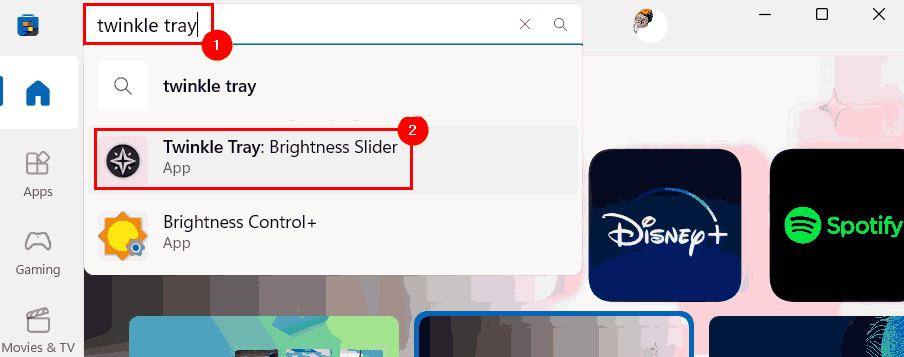
第 5 步:单击获取开始在您的系统上下载和安装应用程序。

第 6 步:现在它将开始下载和安装应用程序。
第 7 步:完成后,通过按windows键并键入twinkle tray打开系统上的闪烁托盘应用程序。
第 8 步:然后,从搜索结果中选择twinkle tray应用程序,如下所示。
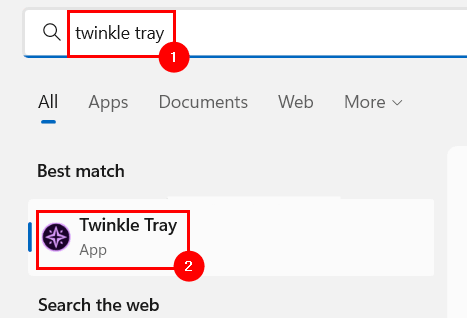
第 9 步:打开任务栏右侧的系统托盘,右键单击闪烁的托盘图标,然后从上下文菜单中选择设置,如下所示。
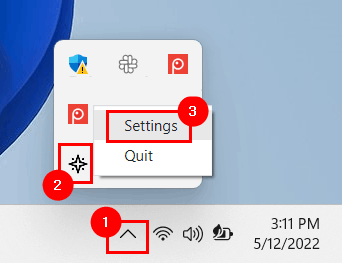
第 10 步:这将打开闪烁托盘设置窗口,您需要在其中转到左侧菜单上的hotkeys & shortcuts选项。
第 11 步:然后,单击“增加亮度”字段并按任意键设置增加系统亮度的快捷方式。
同样,为“降低亮度”和“关闭显示” 选项配置热键。
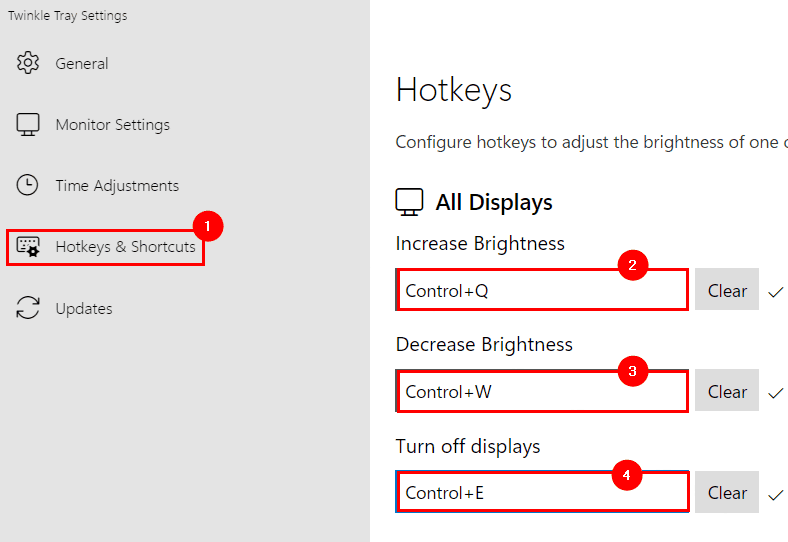
第 11 步:完成后,您可以关闭设置窗口。
现在,您可以使用使用闪烁托盘应用程序设置的这些快捷方式来调整显示器的亮度级别。
以上就是小编为大家带来的win11亮度滑块丢失卡住/变灰的解决方法,希望对大家有所帮助,更多相关内容请继续关注代码网。

发表评论