Win11怎么创建自定义电源计划?Win11创建自定义电源计划方法
[windows11] Win11怎么创建自定义电源计划?Win11创建自定义电源计划方法Win11系统安装在笔记本上,将会有一个电源计划的功能,那如何创建自定义电源计划?本文就为大家带来了详细的设置方法,需要的朋友一起看看吧... 22-05-25
自定义电源计划可以确定windows针对不同情况作出反应,如果你想要让显示器在过段时间再关闭,但是现在又不想让它进入睡眠状态,就可以设置一个电源计划。下面我们就来看看具体的操作。
在 windows 11 上创建自定义电源计划:
打开 开始菜单并键入控制面板。
从搜索结果中选择控制面板。
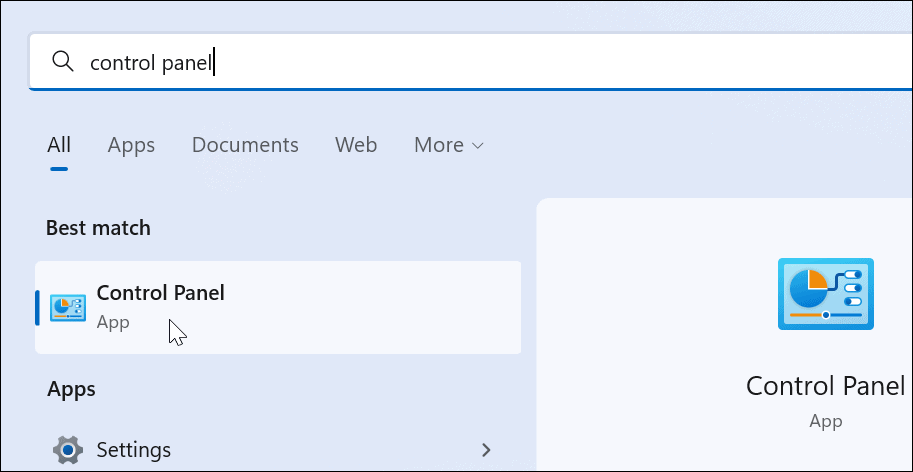
在控制面板中,将查看方式选项更改为大图标。
接下来,选择电源选项。
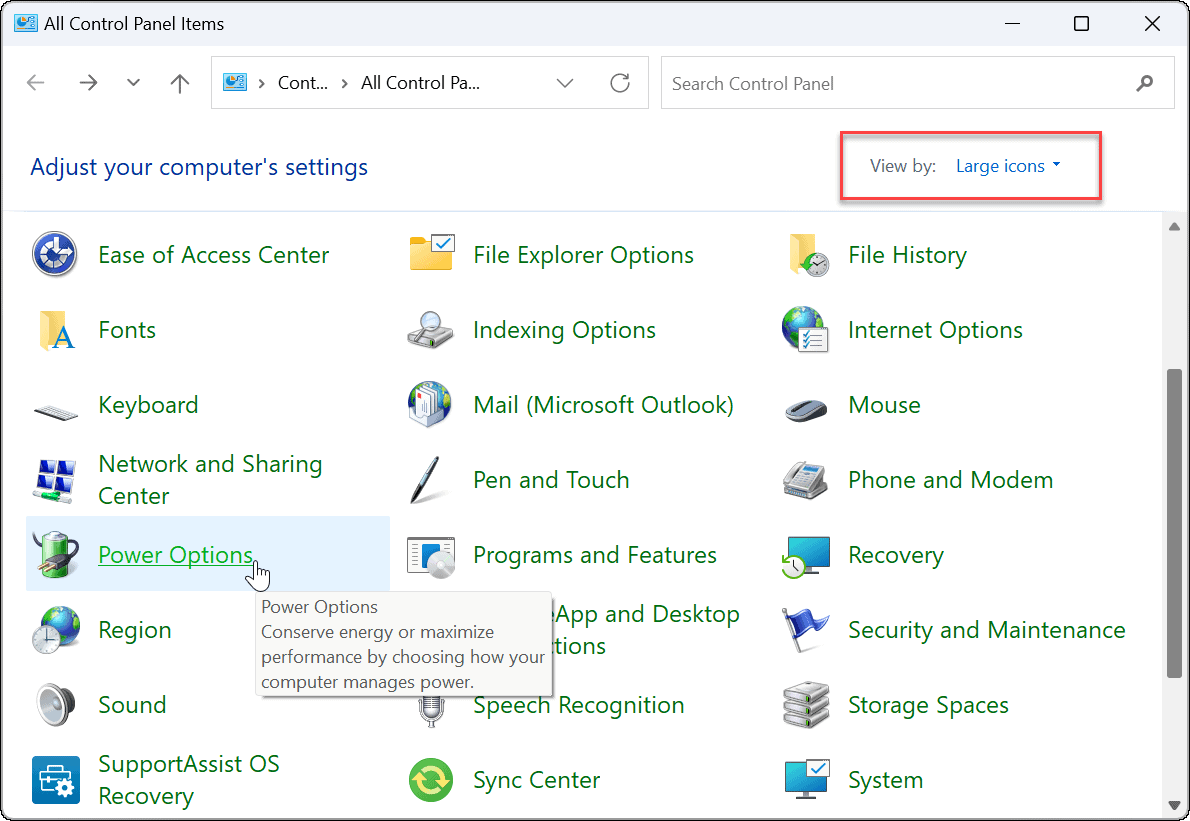
单击电源选项菜单中的创建电源计划选项。
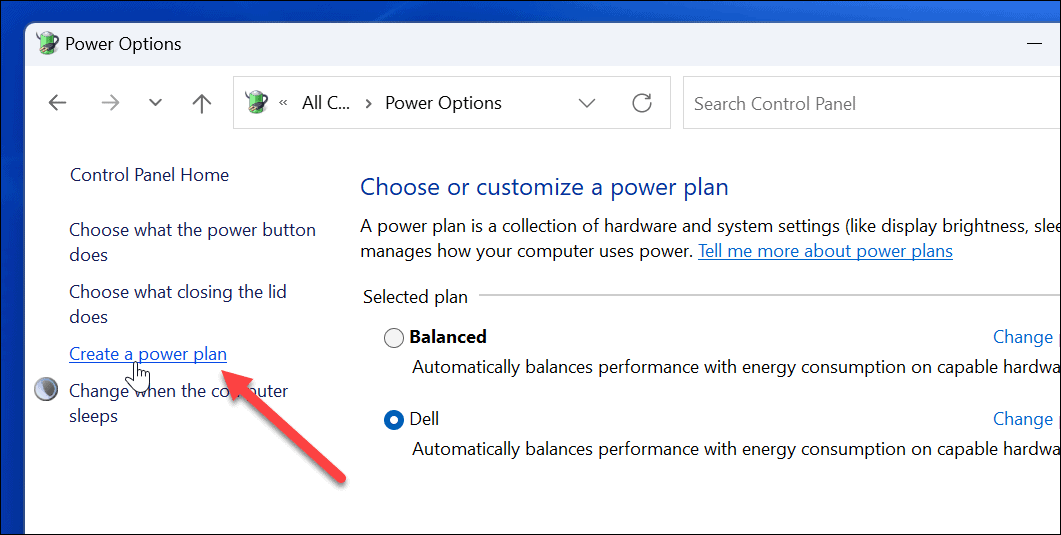
从提供的选项中选择您要使用的基本电源计划。
在底部的计划名称字段中为其指定一个描述性名称。
单击下一步。
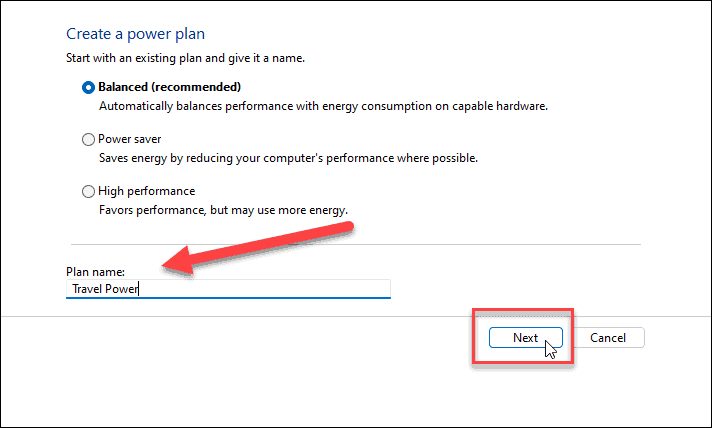
选择何时关闭显示器并使 pc 进入睡眠状态。
单击创建。
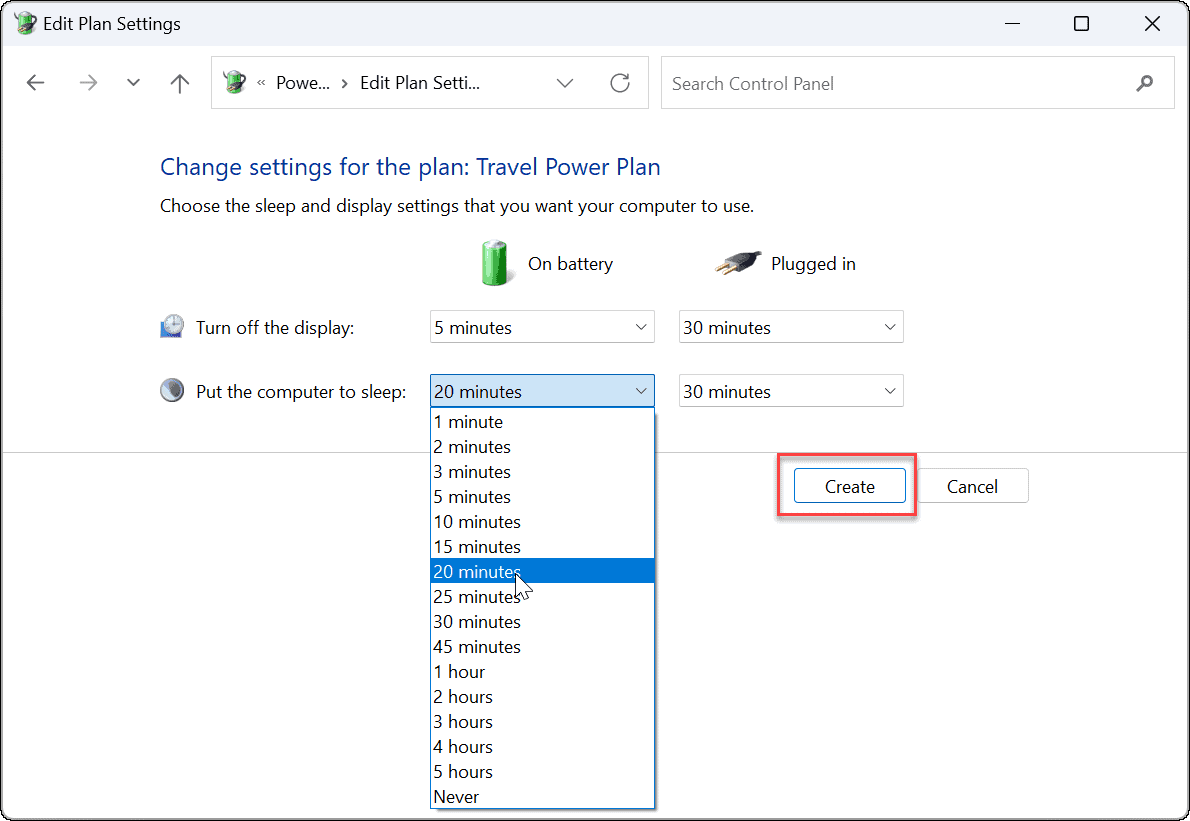
您创建的电源计划现在将成为“电源选项”部分中的一个选项。
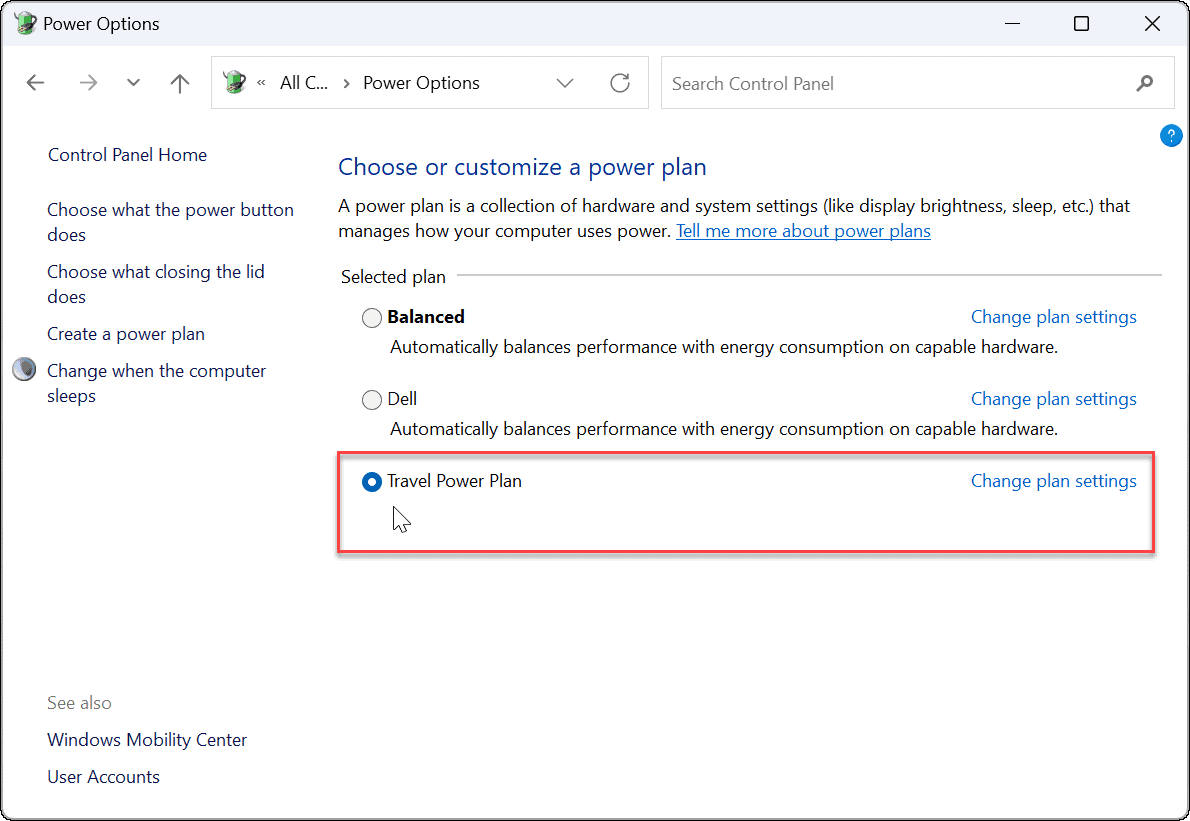
在 windows 11 上自定义电源计划:
打开开始菜单并搜索控制面板。
从搜索结果中选择控制面板。
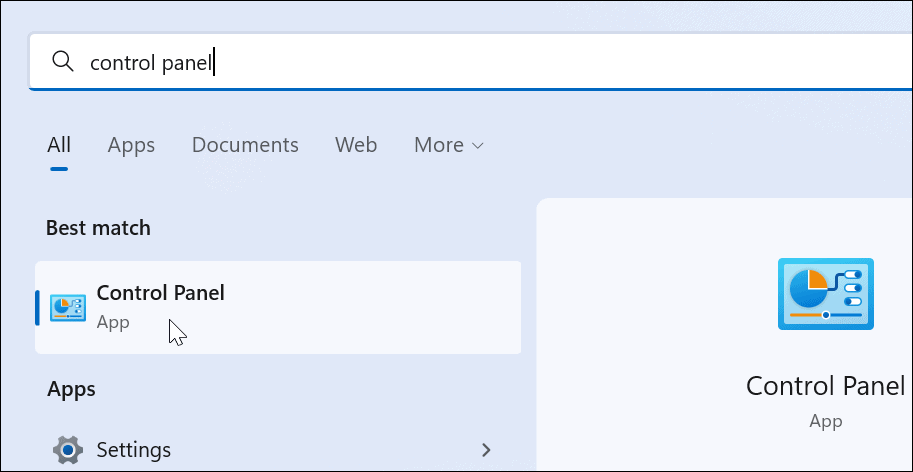
接下来,单击控制面板中的电源选项。
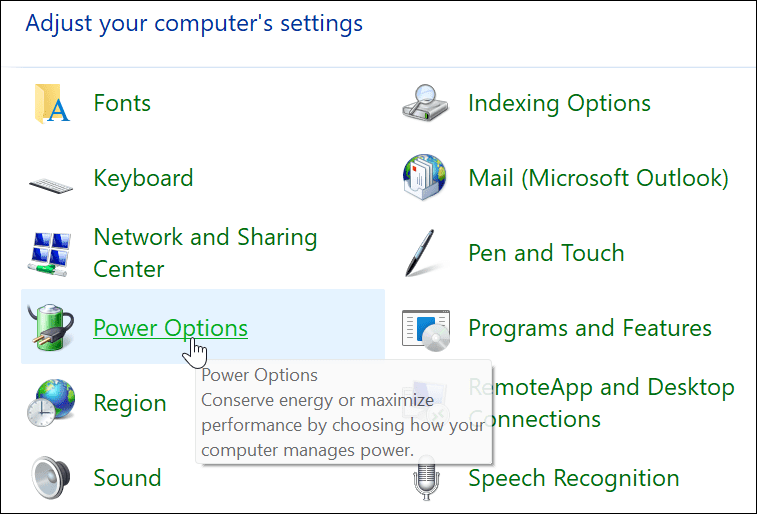
找到您的电源计划,然后单击它旁边的更改计划设置选项。
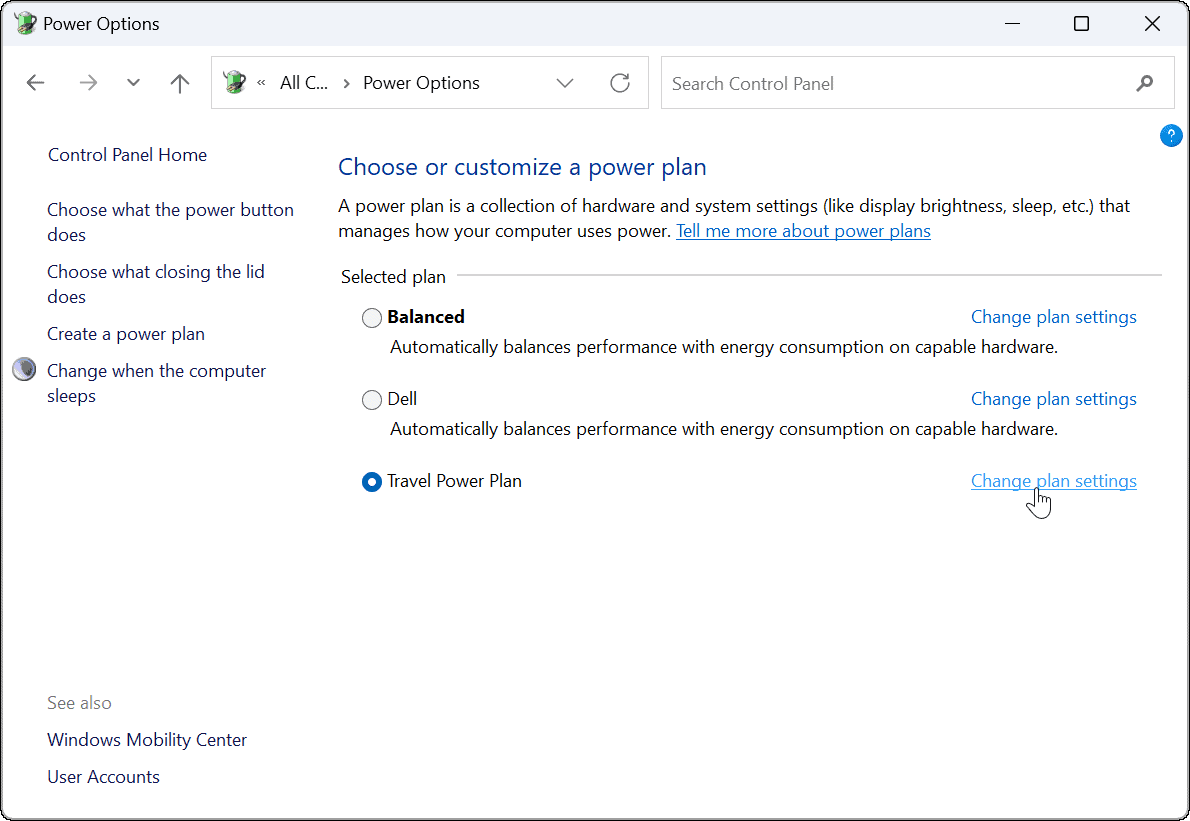
单击更改高级电源设置 选项。
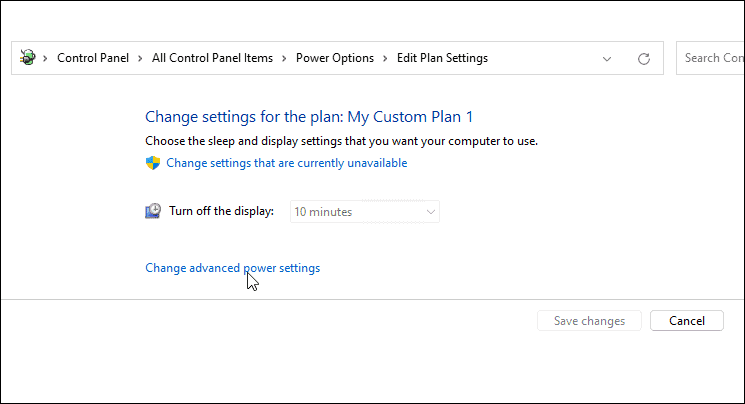
在打开的高级设置窗口中,进一步配置您的电源设置。
要保存更改,请按ok。
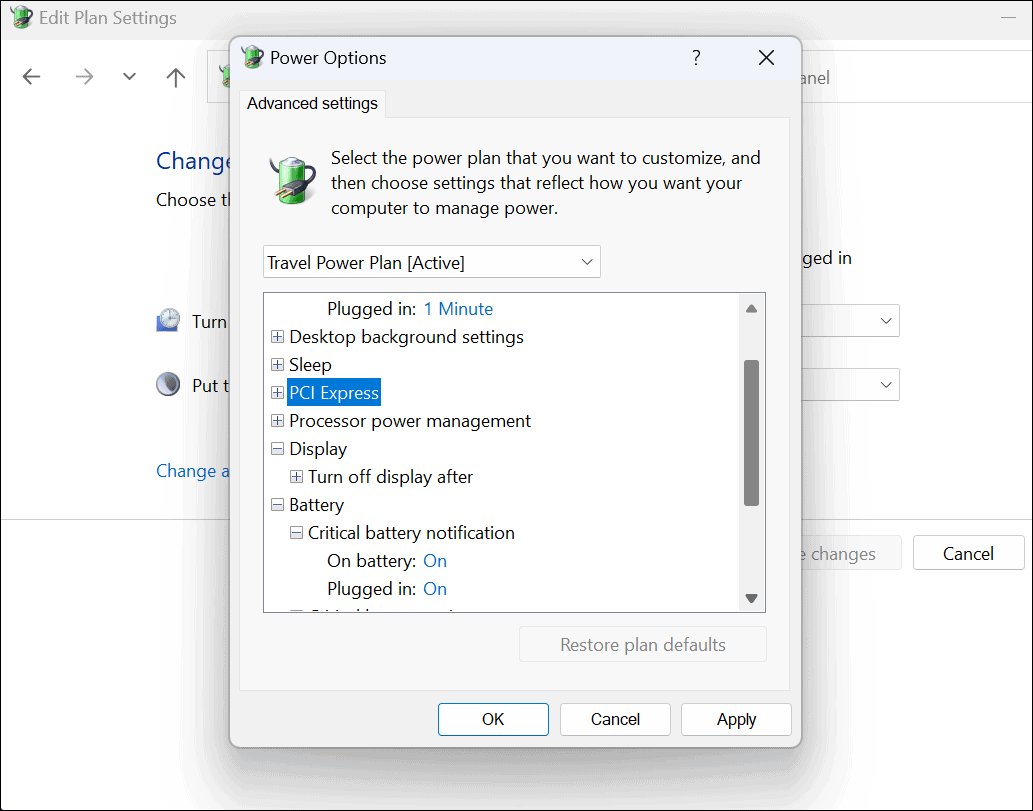
以上就是小编为大家带来的创建自定义电源计划的全部内容,希望对大家有所帮助,更多相关内容请继续关注代码网。
相关文章:
-
[windows10] win10兼容性怎么样?win10兼容性设置在哪里?这篇文章主要介绍了win10兼容性怎么样?win10兼容性设置在哪里?的相关资料,需要的朋友可以参考下本…
-
[windows11] Win11 hosts文件配置异常怎么办?Win11修复hosts文件方法最近有朋友反应自己的hosts文件配置异常,本文就为大家带来了详细的修复hosts…
-
-
[windows10] win10怎么更改账户类型?win10更改账户类型详细操作教程这篇文章主要介绍了win10怎么更改账户类型?win10更改账户类型详细操作教程的相关资料,需…
-
[windows10] win10不识别sd卡怎么办?Win10无法识别不能读取SD卡的解决方法这篇文章主要介绍了win10不识别sd卡怎么办?Win10无法识别不能读取SD卡的解…
-
[windows11] Win11更新后磁盘清理在哪?Win11没有磁盘清理选项解决方法有网友反应自己升级了Win11系统后,没有磁盘清理选项,这是怎么回事,如何解决?本文就为大家…
版权声明:本文内容由互联网用户贡献,该文观点仅代表作者本人。本站仅提供信息存储服务,不拥有所有权,不承担相关法律责任。
如发现本站有涉嫌抄袭侵权/违法违规的内容, 请发送邮件至 2386932994@qq.com 举报,一经查实将立刻删除。
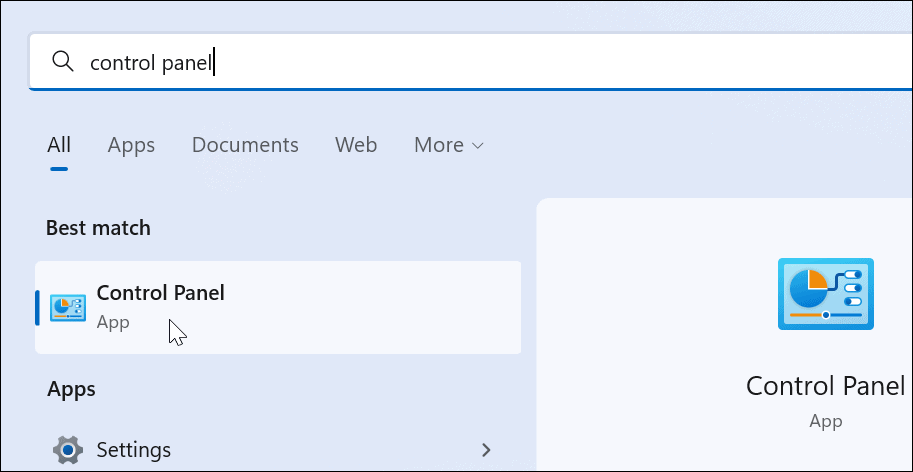
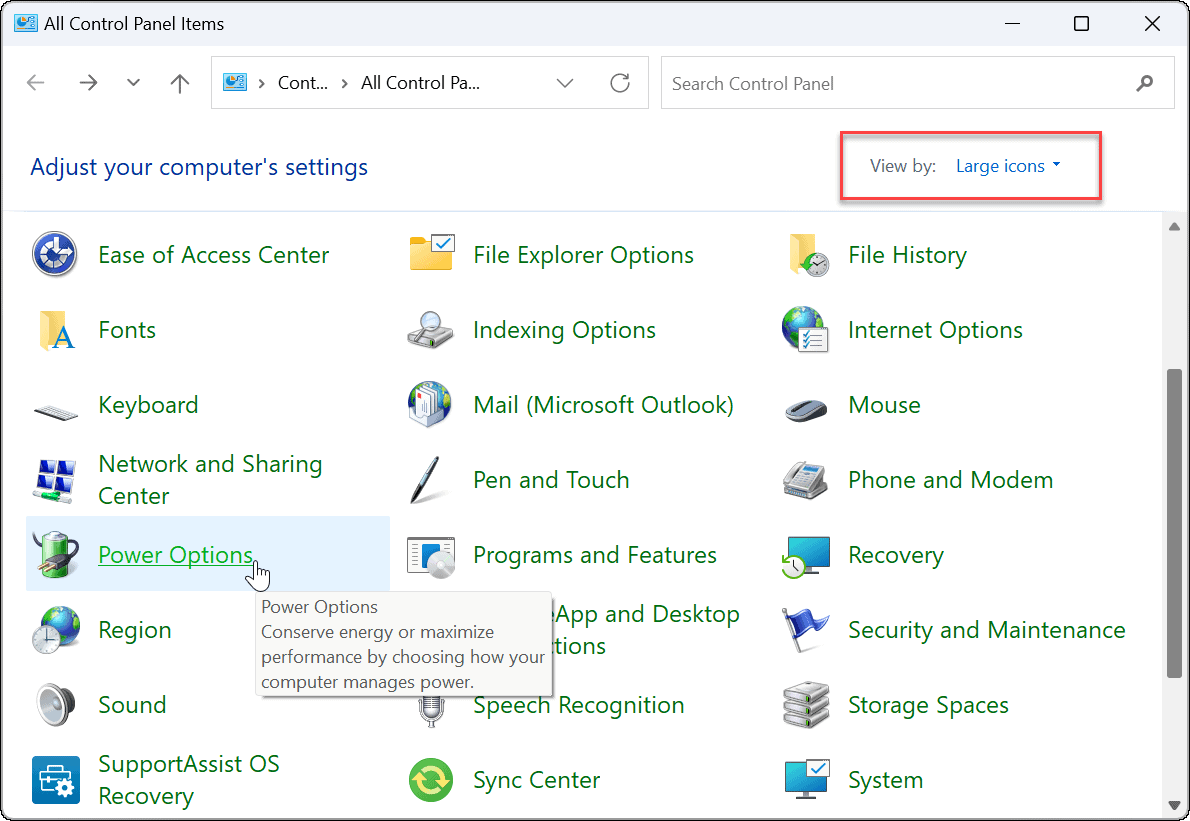
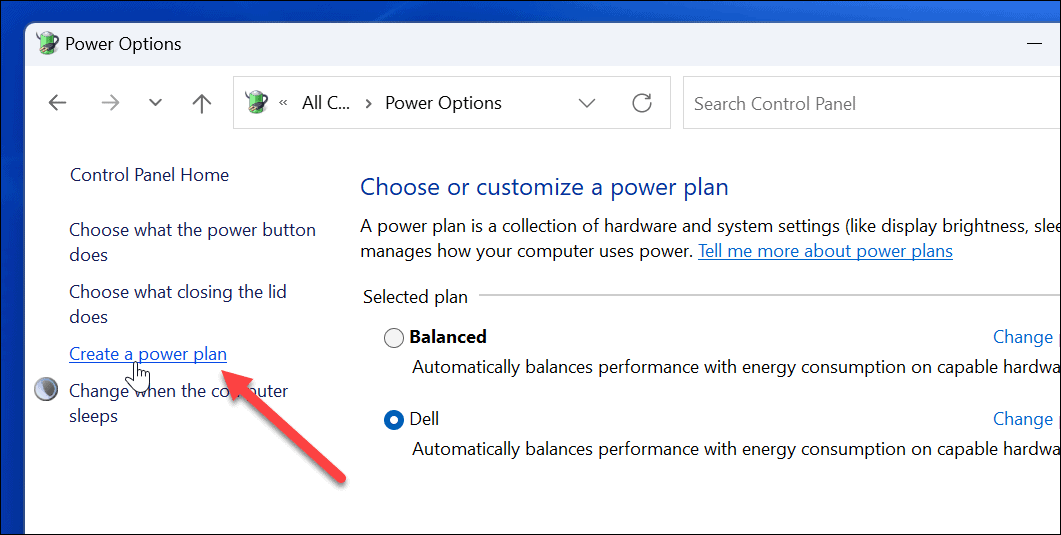
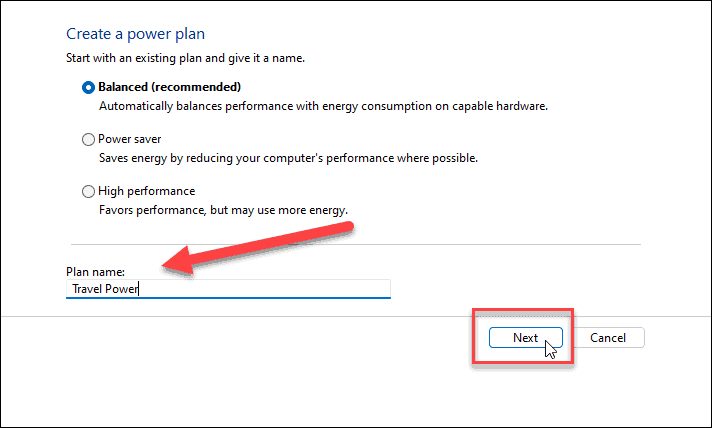
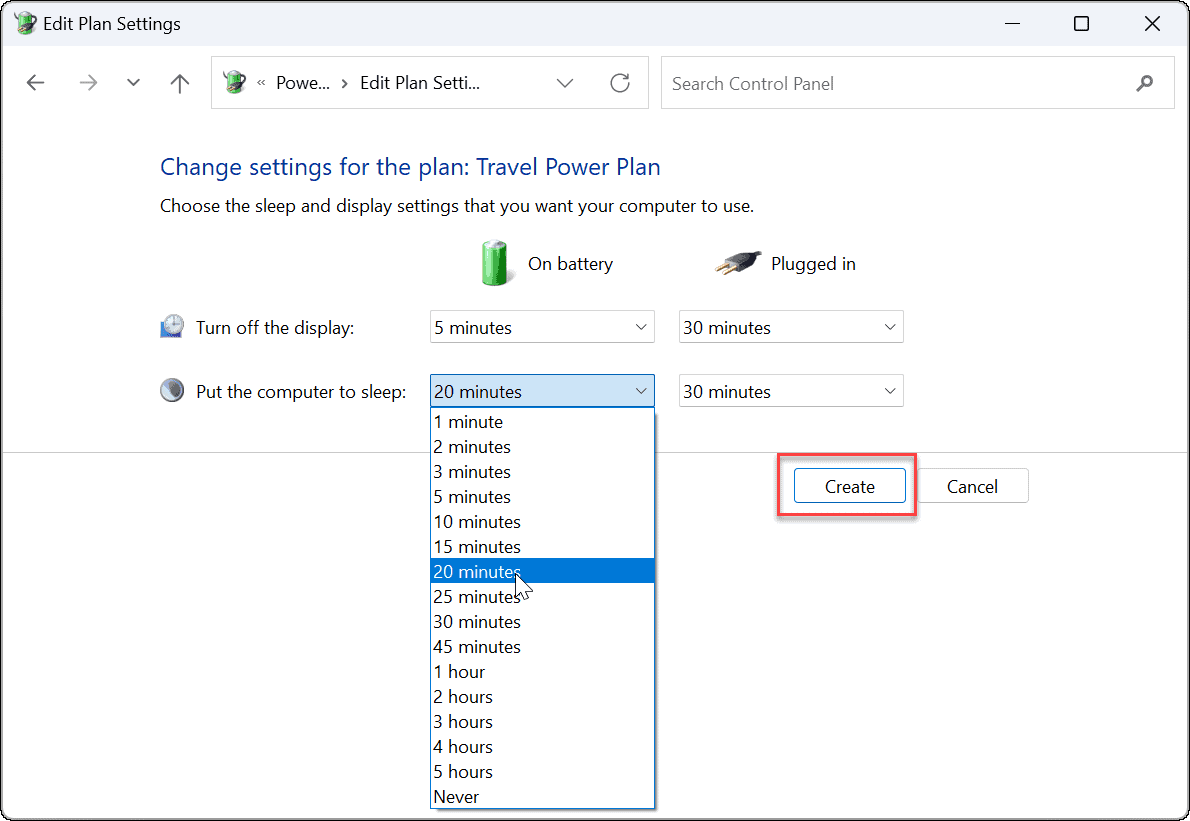
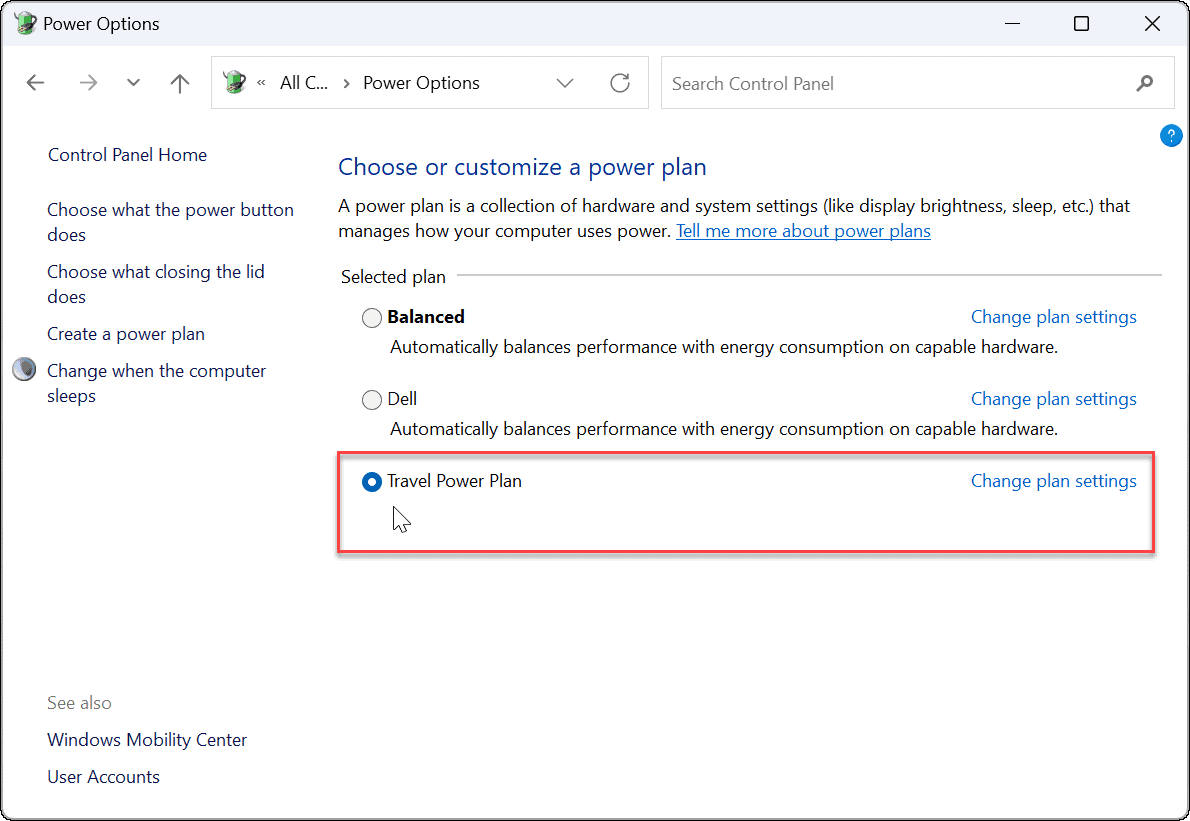
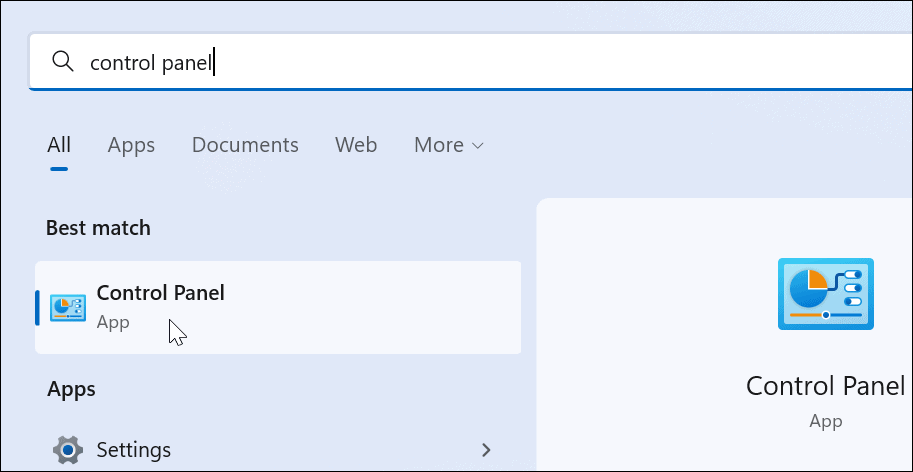
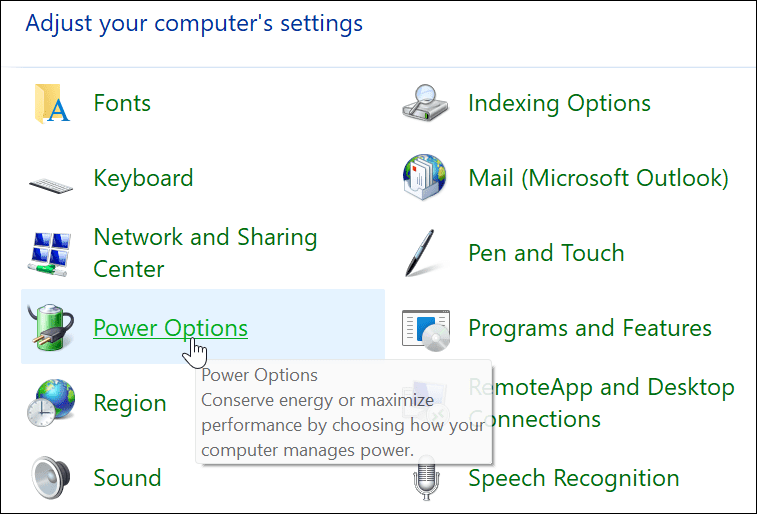
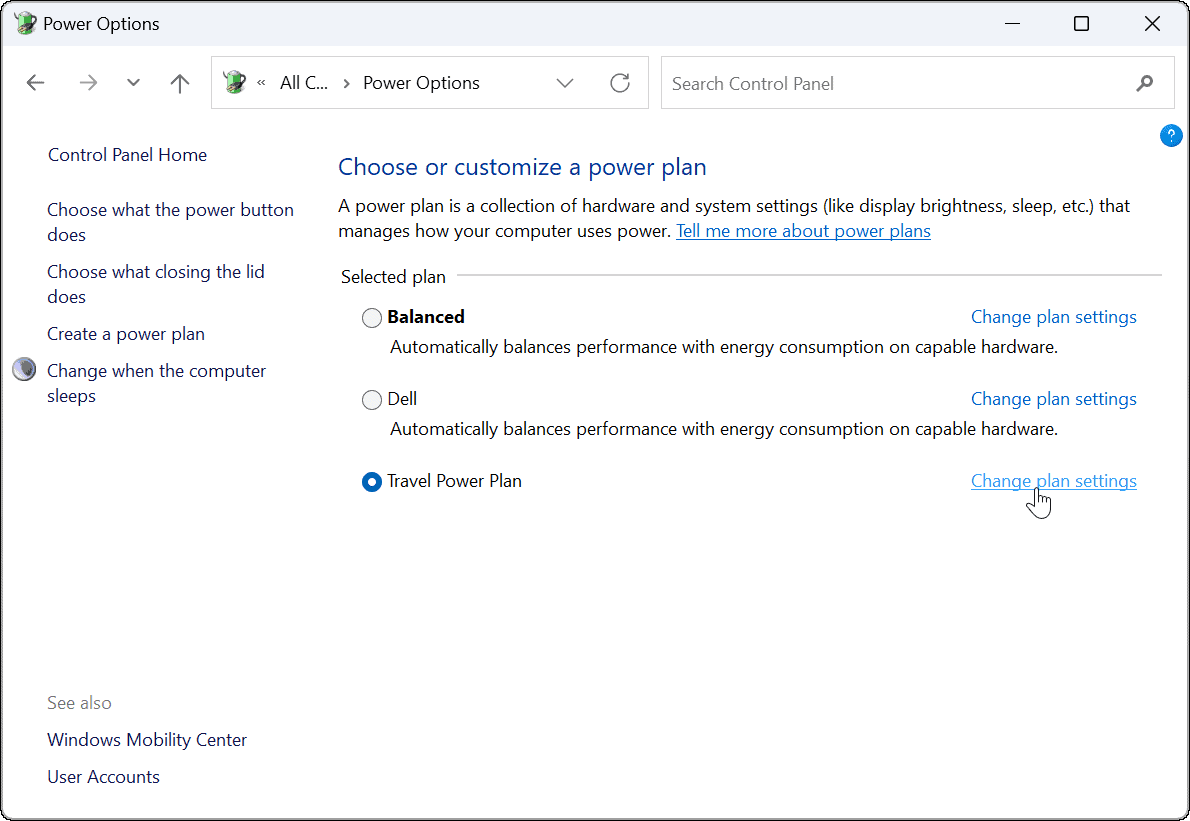
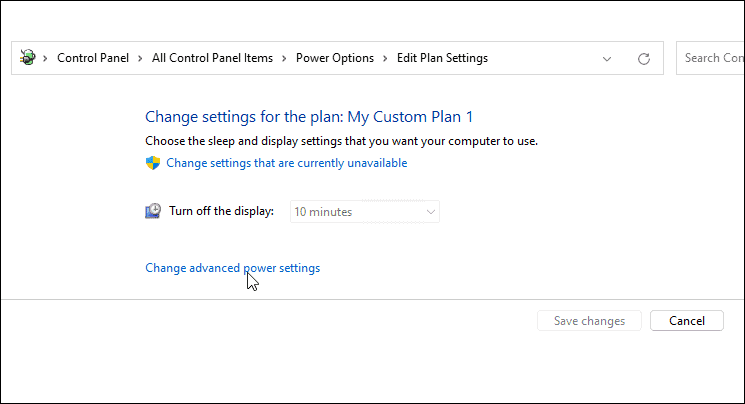
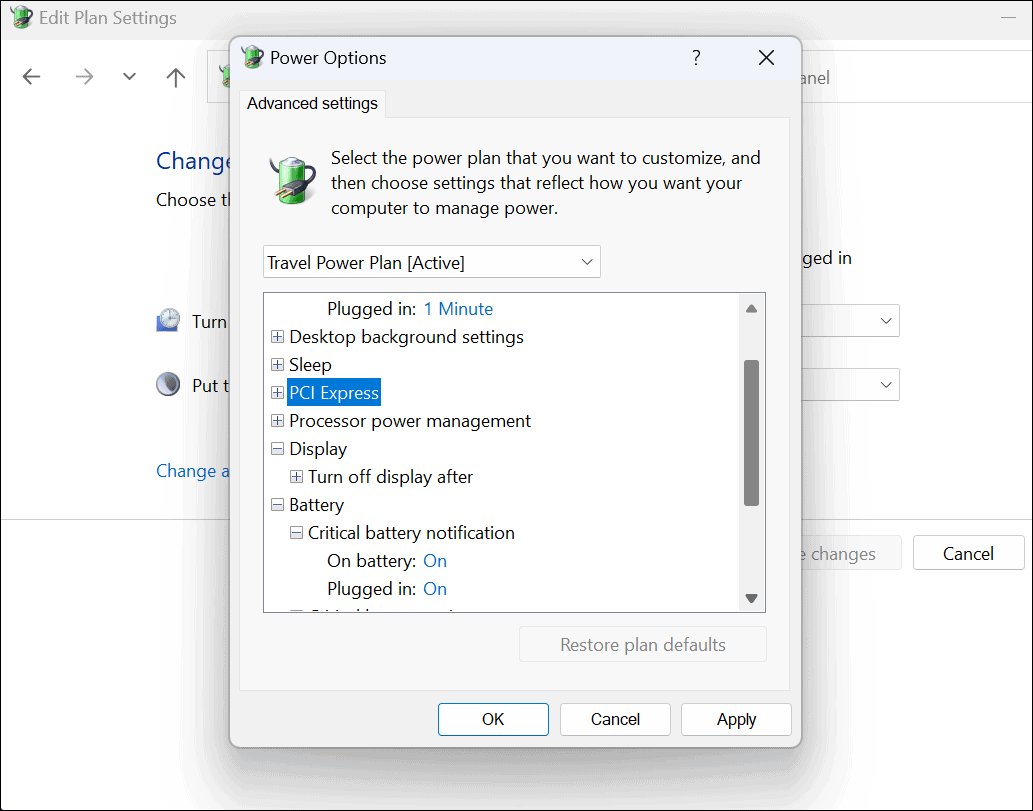


发表评论