vmware虚拟机怎么卸载?近期有用户在电脑上安装了虚拟机,但是在后续中不是很经常用到,为了避免占用电脑内存,就想将其卸载,那么应该如何操作呢?下面小编为大家带来了超详细的彻底卸载vmware虚拟机方法,有需要的朋友们可以参考以下操作。
一、在卸载vmware虚拟机之前,要先把与vmware相关的服务和进程终止
1、在windows中按下【windows键】,搜索【服务】设置,然后打开;
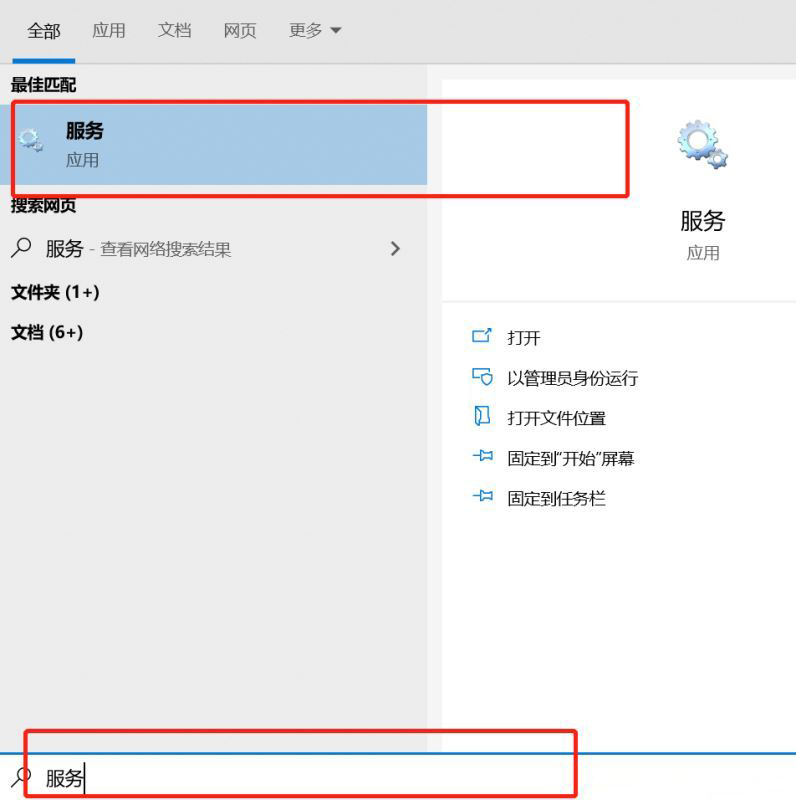
2、找到以vm打头命名的服务,然后右键停止这些服务;

3、在windows中使用【crtl+shift+esc】打开任务管理器,并找到以vm打头命名的进程,然后右键结束这些进程任务。
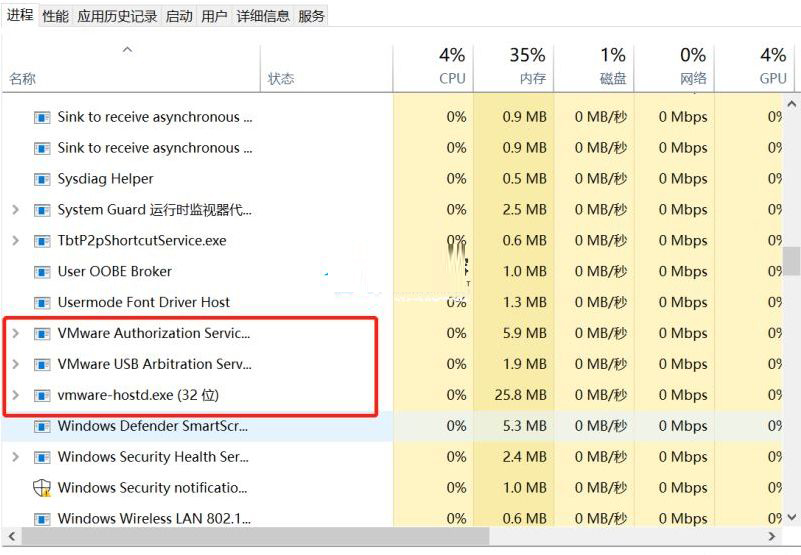
二、开始卸载vmware虚拟机
1、在windows中打开【控制面板】,然后点击【卸载程序】;

2、找到【vmware workstation】,然后右键点击【更改】;

3、点击【下一步】;
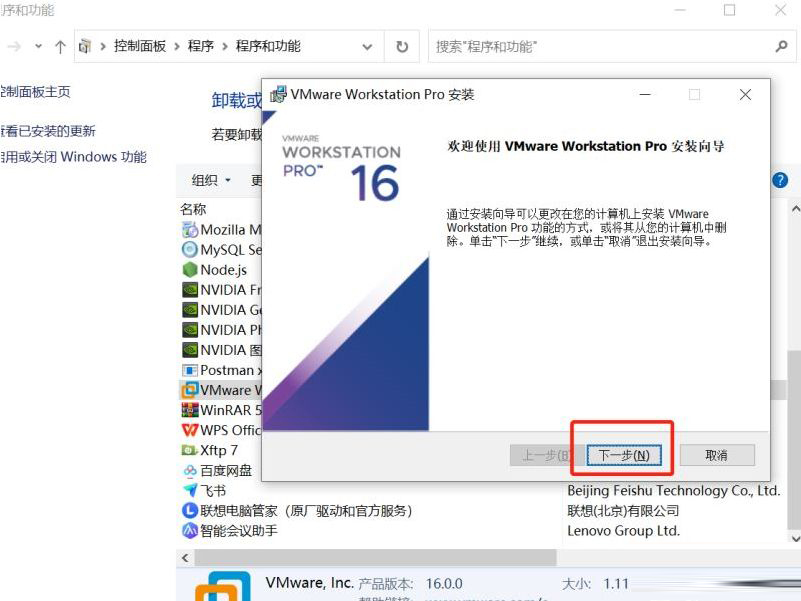
4、选择【删除】;

5、点击【删除】。
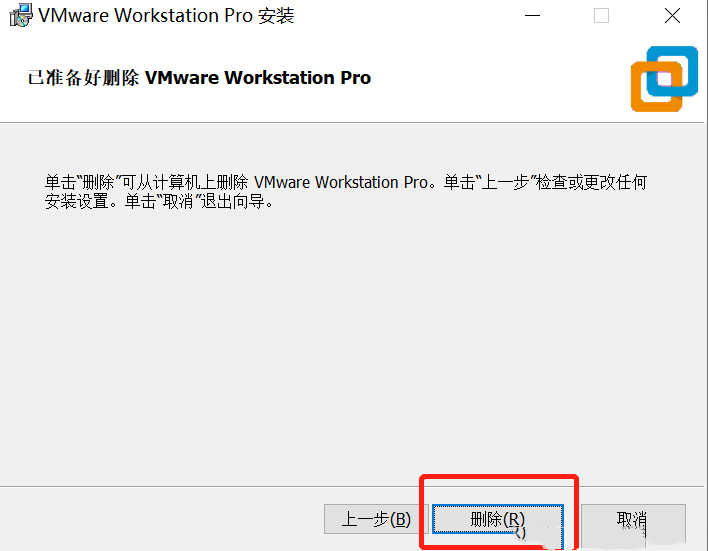

三、清理vmware虚拟机在注册表中的信息和遗留在电脑的文件
1、在windows10系统中按下【windows建】,搜索【注册表】,然后打开【注册表编辑器】 ;
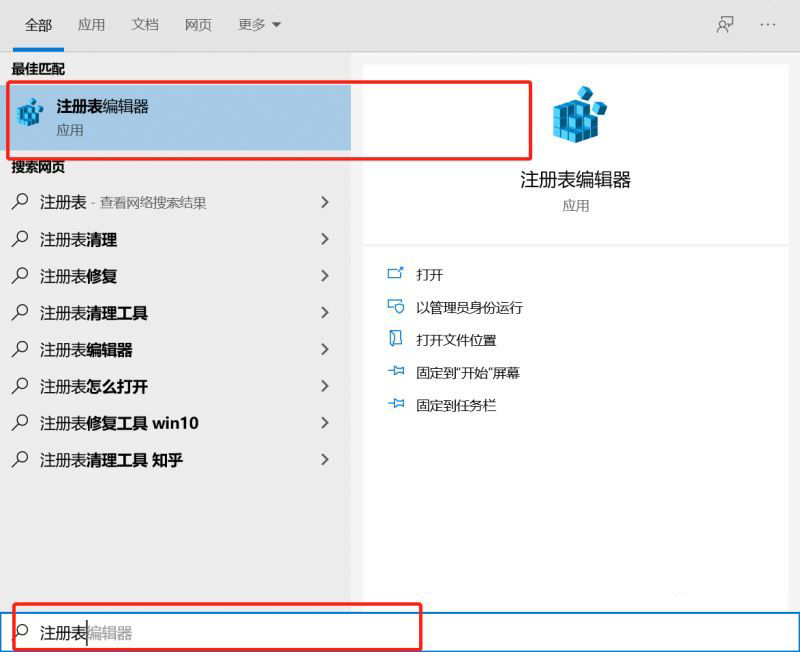
2、在【注册表编辑器】中找到【hkey_current_user】目录;
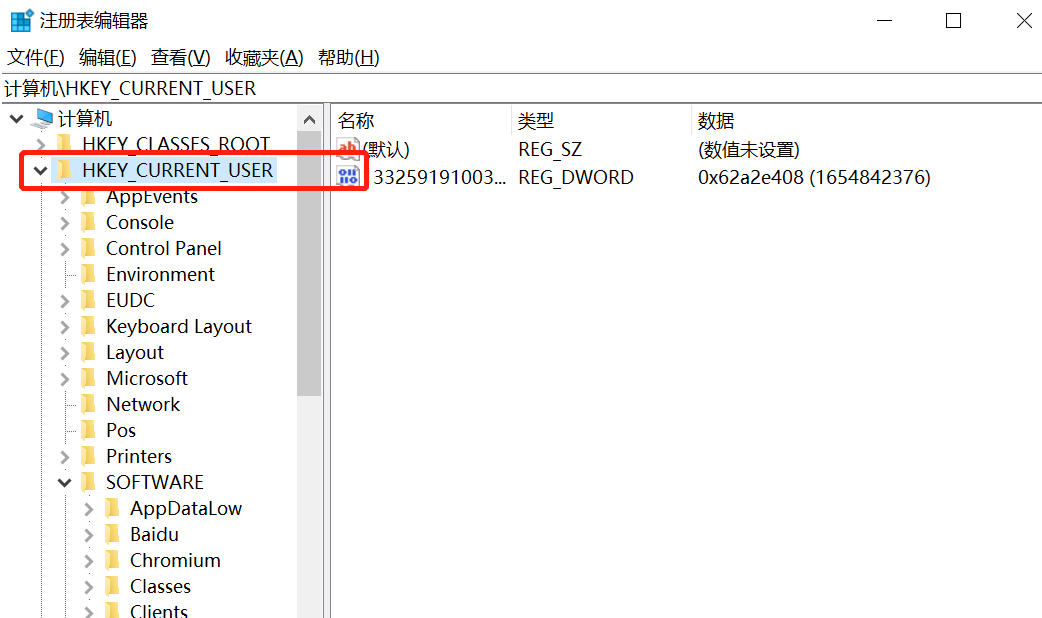
3、然后在【hkey_current_user】目录下找到【software】;
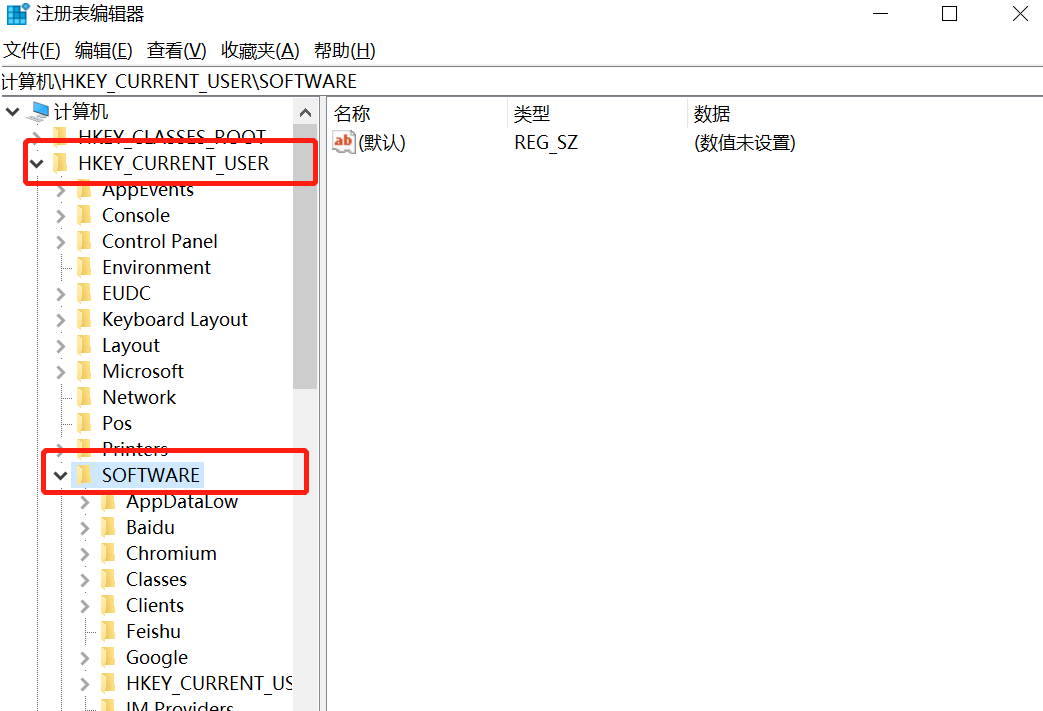
4、然后在【software】目录下找到【vmware,inc】,然后选中右键删除;

5、打开【我的电脑】,在c盘的program files(x86)文件下找到vmwar文件,然后删除;
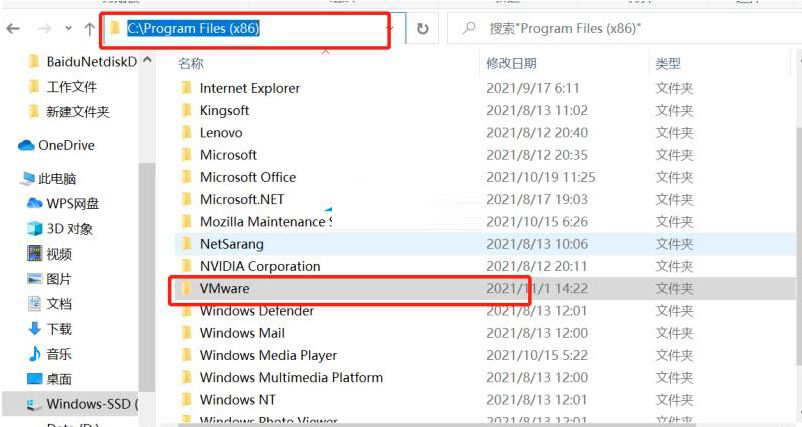
至此,vmware虚拟机以彻底卸载完成。
以上就是小编为大家带来的彻底卸载vmware虚拟机方法,希望对大家有所帮助,更多相关内容请继续关注代码网。


发表评论