学习coreldraw的交互式填充工具进行渐变色填充,分分钟就能做出渐变效果。接下来,我们将对于coreldraw 的交互式填充工具进行渐变色填充进行简要操作阐述。
第一步,在coreldraw新建一个文档,工具栏里面选择矩形工具,画板中间拖出一个矩形。然后回到coreldraw 工具栏,再选中交互式填充工具。如图所示:

图1:矩形图形示例图
第二步,使用coreldraw里面的交互式填充工具在矩形图形中间任意划一根渐变轴,下图以矩形的对角线为方向,画出一根渐变轴。渐变轴的两端是颜色选项框,当前默认是黑白色。渐变轴中间蓝色的点可以决定颜色分配的比例。如图所示:

图2:黑白渐变示意图
第三步,在coreldraw里面,双击颜色框,更改自己想要的颜色,以及旁边的透明度,在弹开的界面里面进行设置。如下图所示:

图3:更改渐变色彩示意图
第四步,如果你想要增加渐变色彩,可以用鼠标双击渐变轴增加色彩点,这个色彩点同样可以更改你想要的颜色以及透明度。如果想要删除色彩点,直接用鼠标左键双击对应的色彩点即可。如下图所示:

图4:添加色彩点示意图
第五步,调整好你所需要的颜色和透明度,你可以在文档上建立一些文字,使用工具栏的文本工具即可。下图采用的是红黑渐变,再进行添加文字。

图5:红黑渐变效果示意图
值得注意的是,我们当前做的是线形渐变填充,大家还可以在参数属性栏里面设置其它的填充类型,比如椭圆形渐变填充或者圆锥形渐变填充,又或者矩形渐变填充,如下图所示。总之基本方法是这样的,具体效果大家可以下来多多试做。
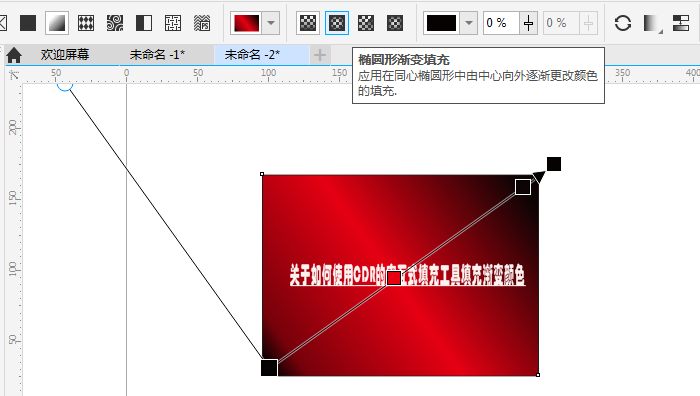
图6:渐变参数属性设置图
以上是关于coreldraw里面使用交互式填充工具进行渐变色填充的全部简要流程阐述。与coreldraw单色填充相比,渐变多色填充看起来内容更加丰富,应用好了,会非常增加设计感。而且,coreldraw交互式填充工具功能异常强大,但是使用起来非常人性化,换色加色等操作都十分便捷容易。

发表评论