联想thinkpad蓝屏死机后无法开机,先排除是否是硬件故障,如果不是,可以通过重装系统解决,这篇文章是本站给大家分享的解决方法。
前提条件:有台可以正常使用的电脑,或已经有制作好的u盘启动盘。
方法一:创建系统安装介质
1、进到微软官网后【win10系统】,请下载下面的媒体创建工具,点击【立即下载工具】;

2、下载完成后,打开工具,点击【接受】;

3、等待准备工作完成;
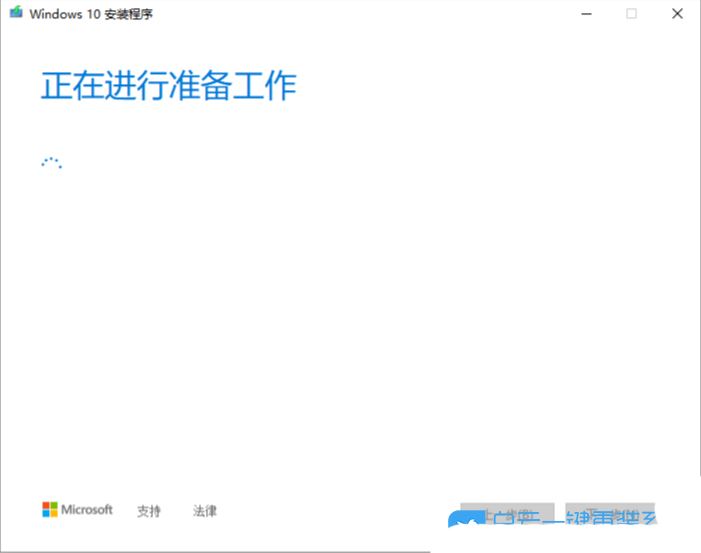
4、插上不低于8g的u盘;
5、选择【为另一台电脑创建安装介质(u 盘、dvd 或 iso 文件)】,然后【下一步】;

6、会自动选择你目前安装的 windows 10 操作系统版本,如果要改成其它,如:下载别的语言、体系结构,把 【对这台电脑使用推荐的选项】取消就能修改,没问题按【下一步】;

7、选择【u盘】,然后【下一步】;

8、会自动检测你目前电脑已插上的u盘,确认无误后,就按【下一步】;

9、最后就等它下载完,完成后这程序也会自动制作u盘启动盘,一切都结束后,windows 10 u盘启动盘制作完成了;

方法二:u盘安装系统
前提条件:有可以正常使用的电脑,或已经有制作好的启动u盘。
首先,需要准备
1)8g或以上大小的u盘,白云u盘启动盘制作工具
(pe特点:
- 绝无捆绑任何软件的启动盘;
- 支持legacy/uefi双引导;
- 支持pe自动修复uefi+gpt引导;
- 支持esd、wim、gho等格式一键安装)
2)windows系统文件[文章教程以安装iso格式的win10 22h2系统为例]
一、u盘启动盘制作步骤
1、首先,我们在白云一键重装系统官网,下载白云u盘启动制作工具;

2、下载完成之后,打开【白云一键重装系统工具】;白云一键重装系统是款可以简单方便的安装windows xp/7/8/10/11系统,同时完美兼容市面所有主板,并且支持gpt-uefi一键装机的重装系统工具,这个软件主要有重装系统(纯净系统/原版系统),u盘启动(u盘模式/本地模式),备份还原(还原系统/备份系统)和常用软件功能。
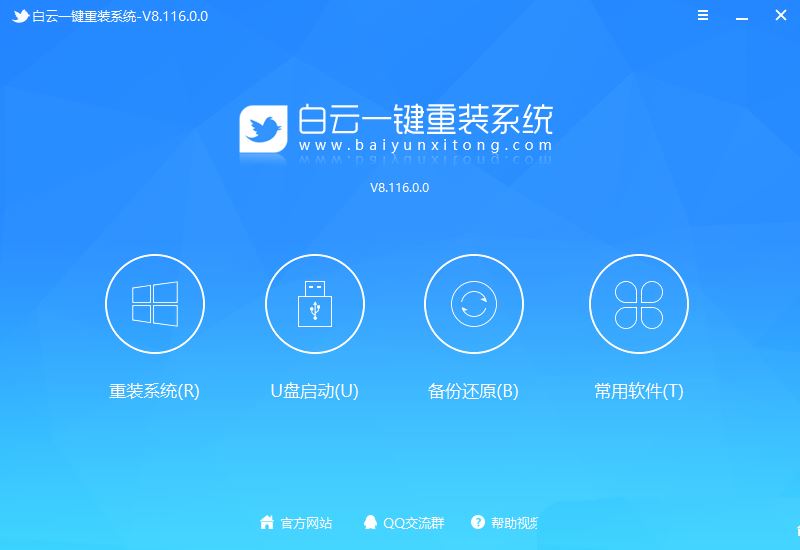


发表评论